Настраиваемые поля
Настраиваемые поля предназначены для хранения такой информации о задачах или ресурсах, которая не может быть помещена в поле для заметок. С помощью настраиваемых текстовых полей удобно хранить небольшие фрагменты информации, не требующие форматирования, например результат выполнения задачи.
Казалось бы, в каких случаях заметки могут не подойти? Главное преимущество заметок заключается в возможности прикреплять к задачам внешние файлы или использовать команды форматирования текста. Поскольку эти расширенные возможности не нужны для того, чтобы просто указать результат работ в текстовом виде без форматирования, то их следует оставить для целевого использования.
Преимущество настраиваемых полей заключается в том, что они позволяют легко структурировать информацию о задачах или ресурсах. Например, заказчик проекта хочет понимать, какая конкретная работа делается во время исполнения задач и какие результаты достигаются после завершения каждой задачи. Использовать заметки для хранения двух типов информации неудобно, поскольку нельзя просмотреть описание работ отдельно от результатов. Но если создать два настраиваемых поля, в одно из которых будет помещено описание работ, а в другое — их результат, можно структурировать данные и использовать их в дальнейшем раздельно. Заметки при этом будут зарезервированы для хранения файлов и прочей дополнительной сопроводительной информации.
Создание настраиваемых полей
Во «внутренние» таблицы MS Project включен набор полей, которые пользователь может настроить по своему усмотрению и размещать в них свои данные. Эти поля могут относиться либо к ресурсам, либо к задачам и различаются по типам данных, которые в них можно хранить. Работа с настраиваемыми полями осуществляется в диалоговом окне Customize Fields (Настройка полей), вызываемом либо из контекстного меню заголовка таблицы, либо с помощью команды меню Tools > Customize > Fields (Сервис > Настройка > Поля).
Диалоговое окно настройки полей состоит из двух вкладок. На первой вкладке, Custom Fields (Настраиваемые поля), и осуществляется работа с настраиваемыми полями (рис. 13.16, файл 15.mpp).
Прежде чем настраивать поле, нужно решить, к задачам или к ресурсам, относится его содержимое, и, соответственно, выбрать переключатель Task (Задач) или Resource (Ресурсов). Затем в раскрывающемся списке Туре (Тип) нужно определить тип данных (табл. 13.1) этого поля.
| Тип | Число настраиваемых полей | В полях этого типа могут храниться |
| Cost (Затраты) | 10 | данные о стоимости задач или ресурсов |
| Date (Дата) | 10 | даты |
| Duration (Длительность) | 10 | длительность или трудозатраты |
| Finish (Окончание) | 10 | даты окончания или любые другие даты |
| Flag (Флаг) | 20 | значения Yes (Да) или No (Нет) |
| Number (Число) | 20 | числа |
| Start (Начало) | 10 | даты окончания или любые другие даты |
| Text (Текст) | 30 | текстовые данные |
Таблица 13.1. Типы настраиваемых полей в MS Project

Рис. 13.16. Диалоговое окно настройки полей
Выбрав нужный тип данных (в нашем примере 15.mpp это текст), необходимо выбрать поле, а затем настроить его и задать для него название, чтобы потом не забыть, что в поле, например, Textl, хранятся такие-то данные. Для этого предназначена кнопка Rename (Переименовать), после нажатия на которую открывается диалоговое окно ввода названия поля. Предположим, что мы хотим указывать в настраиваемом поле результат задачи. Назовем поле Результат, и его название появится в списке полей рядом с названием поля Textl.
Для создания простого настраиваемого поля этой операции достаточно. Остальные параметры этого диалогового окна мы рассмотрим в дальнейшем, когда будем настраивать другие поля в нашем плане. Теперь можно нажать кнопку О К, чтобы выйти из диалогового окна и попробовать почувствовать удобство использования настраиваемых полей.
Заполнение данными
Заполнять настраиваемые поля можно двумя способами. Первый, традиционный для предыдущих версий MS Project, — добавить поле в таблицу и редактировать данные в нем так же, как и в остальных полях. Второй способ, которым можно редактировать значения настраиваемых полей, появившийся только в MS Project 2002, — использовать вкладку Custom Fields (Настраиваемые поля) в диалоговом окне сведений о задаче или ресурсе.
На этой вкладке представлены все существующие в проекте настраиваемые поля, относящиеся к задачам (а на аналогичной вкладке в диалоговом окне сведений о ресурсе будут расположены поля, относящиеся к ресурсам). Таблица в центре диалогового окна состоит из двух колонок. В левой колонке, Custom Field Name (Название настраиваемого поля), указано название поля, а и правой, Value (Значение), — его значение для текущей задачи. Например, на рис. 13.17 (файл IS.mpp) мы редактируем значение поля Результат для задачи Сбор предложений от авторов. Результатом выполнения задачи будет Файл предложений в редакционном формате.

Рис. 13.17. Заполнение значения настраиваемого поля для задачи
ПРИМЕЧАНИЕ
Для того чтобы MS Project «понял», что вы хотите использовать настраиваемое поле, и отобразил его в диалоговом окне, нужно предварительно переименовать это поле.
Как вы могли заметить на рис. 13.17, поле WBS (СДР) тоже находится в списке настраиваемых. Это произошло потому, что мы изменили его настройки. Если же не настраивать структуру кодов задач, то это поле не будет числиться в списке настраиваемых.
Просмотр содержимого на плане
Отображать содержимое полей можно в таблице, добавив в нее соответствующее поле, или прямо на диаграмме Ганта, рядом с задачами. Для этого в диалоговом окне настройки стилей отрезков нужно отредактировать соответствующие типы отрезков, добавив к числу отображаемых данных нужное поле (о том, как выбирать поля для отображения рядом с отрезками, см. раздел «Настройка текстовой информации, отображаемой рядом с отрезком»). Кроме того, для выделения значений этих полей особым шрифтом можно воспользоваться средствами форматирования текстовых стилей (см. раздел «Форматирование текстовых стилей»).
Например, на диаграмме на рис. 13.18 (файл 18.mpp) мы отредактировали тип отрезков Task (Задача) и в настройках отображаемого рядом с отрезком текста добавили поле Результат, так чтобы оно отображалось под отрезком. Затем в диалоговом окне форматирования текстовых стилей мы изменили шрифт текста, отображаемого на диаграмме под отрезками, добавив подчеркивание.
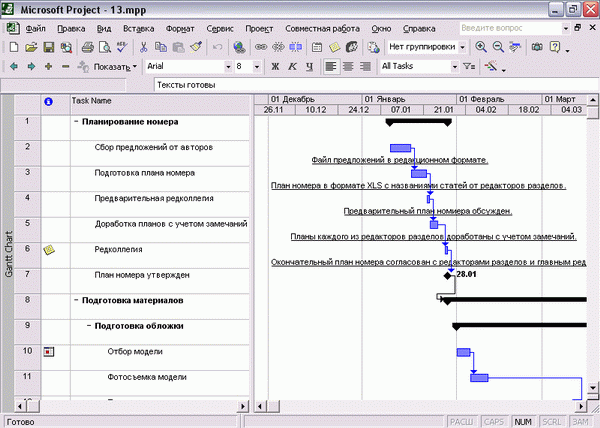
Рис. 13.18. Результаты задач отображены на диаграмме рядом с задачами
Создание настраиваемых полей со списком значений
Часто дополнительная информация в настраиваемых полях не является уникальной для каждой задачи (как в случае с полем Результат), а повторяется. Например, если в настраиваемом поле будет содержаться информация о важности достижения результата для выполнения проекта, то значением поля может быть «Высокая важность», «Средняя» и «Низкая».
Если настраиваемое поле может иметь ограниченный набор значений, то нет смысла заполнять поле для каждой задачи вручную. Намного удобнее создать список возможных значений и затем, редактируя настраиваемое поле для задачи, выбирать значение из списка.
Для того чтобы определить список значений для поля, в диалоговом окне настройки полей (см. рис. 13.16) после выбора настраиваемого поля из списка нужно выбрать в разделе Custom attributes (Настраиваемые атрибуты) переключатель, расположенный рядом с кнопкой Value List (Список значений). При этом MS Project предупредит, что при настройке списка значении для поля псе рапсе введенные данные могут быть утеряны, и если пы уверены, что хотите продолжать, то в окне предупреждения нужно нажать кнопку ОК.
Список значений поля задается в диалоговом окис Value List (Список значений), открывающемся после нажатия на одноименную кнопку в диалоговом окне настройки полей. На рис. 13.19 в этом диалоговом окне мы настраиваем текстовое поле Важность результата (файл 14.mрр).
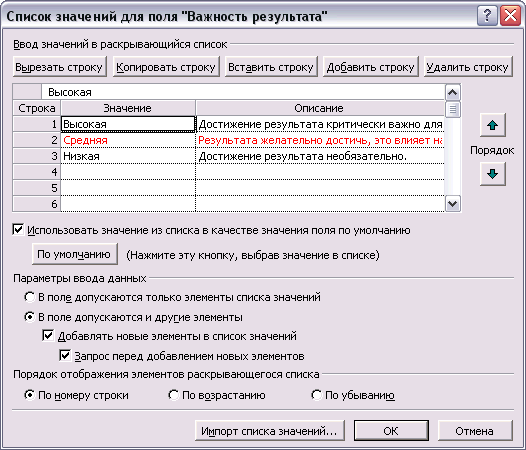
Рис. 13.19. Ввод списка значений для настраиваемого поля
В центре диалогового окна расположена таблица, состоящая из двух колонок: Value (Значение) и Description (Описание). В первую вводятся возможные значения настраиваемого поля, а во вторую — описания. Описания будут отображаться при выборе значения из списка в момент заполнения поля.
Иногда бывает удобно, чтобы при создании новой задачи (пли ресурса, если настраиваемое поле относится к ресурсам) одно значение из списка подставлялось в поле автоматически. Например, если большинство задач проекта имеют среднюю важность, то можно подставлять значение Средняя по умолчанию, а другие значения выбирать из списка при необходимости.
Для того чтобы сделать одно из значений значением по умолчанию, нужно установить флажок Use a value from the list as a default entry for the field (Использовать значение из списка в качестве значения поля по умолчанию). После этого станет доступна кнопка Set Default (По умолчанию), нажатие на которую превращает выделенное в таблице значение в значение по умолчанию. После того как мы назначили Средняя значением по умолчанию, содержащая это значение строка и таблице стала выделяться цветом.
ПРИМЕЧАНИЕ
Значение по умолчанию будет установлено в настраиваемом поле только для новых задач или ресурсов. Если ресурсы были добавлены до того, как было настроено поле, то для них значение поля будет не определено (останется пустым).
В разделе Data entry options (Параметры ввода данных) определяется порядок заполнения настраиваемого поля. Если выбрать переключатель Restrict fields to items in the value list (В поле допускаются только элементы списка значений), то при заполнении поля выбор будет ограничен существующим списком и нельзя будет ввести произвольные значения. Если же выбрать переключатель Allow additional items to be entered into the field (В поле допускаются и другие элементы), то при заполнении этого поля можно будет как выбирать элементы из списка, так и вводить произвольные значения.
Если вы хотите, чтобы введенные в поле произвольные значения автоматически добавлялись в список значений поля, то нужно установить флажок Append new entries to the value list (Добавлять новые элементы в список значений). А для того, чтобы перед тем, как добавить значение в список, программа запрашивала подтверждение, нужно установить флажок Prompt before adding new values (Запрос перед добавлением новых элементов).
Режим ввода данных, при котором установлены два последних флажка (как на рис. 13.19), довольно удобен, поскольку дает возможность добавить новый элемент в список значений, не заходя в диалоговое окно настройки полей. С другой стороны, предупреждения помогут избежать случайного добавления значения.
Порядок отображения элементов списка при выборе определяется переключателями в нижнем разделе диалогового окна, Display order for dropdown list (Порядок отображения элементов раскрывающегося списка). Значения могут сортироваться по номеру строки в таблице, если выбрать переключатель By row number (По номеру строки), или же по алфавиту, если выбрать переключатель Sort ascending (По возрастанию) или Sort descending (По убыванию). Наиболее удобен первый вариант, поскольку он позволяет настроить самостоятельно порядок записей в таблице и расположить значения согласно ожидаемой частоте их использования.
Использование формул
Иногда значения настраиваемых полей можно заполнять автоматически, с помощью формул. Например, если известно, сколько времени в среднем занимает редактирование 1 страницы текста, то, указав число страниц в статье, можно с помощью формулы рассчитать общую длительность задачи по редактированию статьи.
Для того чтобы ввести в настраиваемое поле формулу, в диалоговом окне настройки полей (см. рис. 13.16) нужно выбрать из списка настраиваемое поле, а затем в разделе Custom attributes (Настраиваемые атрибуты) выбрать переключатель рядом с кнопкой Formula (Формула). MS Project предупредит вас, что при настройке формулы для поля все ранее введенные данные могут быть утеряны, и если вы уверены, что хотите продолжать, то в окне предупреждения нажмите кнопку ОК.
Чтобы редактировать формулу, нужно нажать кнопку Formula (Формула), после чего будет загружен редактор формул MS Project (рис. 13.20, файл IS.mpp). Редактор состоит из области редактирования формулы и набора кнопок, нажатием на которые можно вводить фрагменты формулы. Формулу можно полностью напечатать вручную, а можно ввести, нажимая на кнопки.

Рис. 13.20. Редактор формул MS Project
В формуле можно использовать операции над другими полями MS Project. Например, для того, чтобы определить общее время редактирования статьи, нужно умножить число страниц в статье на время редактирования одной страницы. В нашем проекте (IS.mpp) мы переименовали настраиваемое поле Duration1(Длительность1) в Время редактирования страницы, а поле Numberl (Число1) в Число страниц в статье. Значит, для определения значения поля Duration2 (Длительность2), или Общее время редактирования статьи, нужно умножить значение поля Durationl (Длительность1) на Number1 (Число1). В формуле, как мы видим на рисунке, названия полей (как в фильтрах) нужно заключать в квадратные скобки.
Для того чтобы подставить название поля в формулу, можно воспользоваться кнопкой Field (Поле), а чтобы вставить одну из нескольких десятков доступных функций, — кнопкой Function (Функция). Кроме того, с помощью кнопки Import Formula (Импортировать формулу) можно вставить в поле формулу из другого поля любого из открытых проектов.
На рис. 13.21 (файл IS.mpp) видно, как действуют сделанные нами настройки. После заполнения полей Число страниц в статье и Время редактирования страницы поле Общее время редактирования статьи пересчитывается.

Рис. 13.21. Расчет с помощью формул работает
Однако у текущего режима подсчета есть один недостаток: длительность, рассчитанная для каждой задачи, не суммируется для фазы. А значит, мы не можем автоматически определить ее длительность. Чтобы в настраиваемом поле значения автоматически пересчитывались и для суммарных задач, нужно настроить его особым образом.
Настраиваемые поля и суммарные задачи
Определить, как данные настраиваемого поля будут отображаться для суммарных задач, можно в диалоговом окне настройки полей, в разделе Calculation for task and group summary rows (Расчет для суммарных строк задач и групп), выбрав необходимое поле в списке (рис. 13.22, файл 16.mрр).
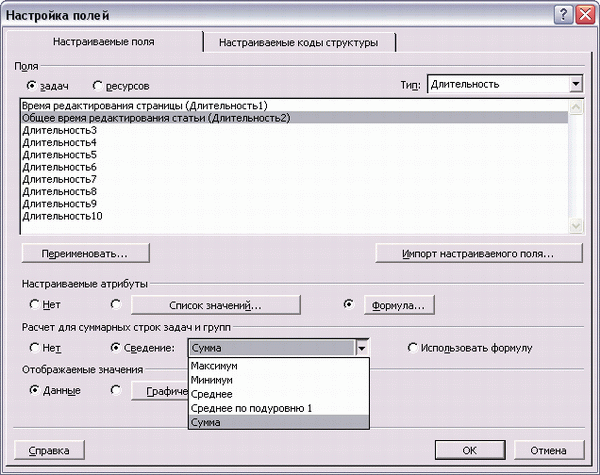
Рис. 13.22. Настройка расчетов для суммарных задач. Содержимое раскрывающегося списка зависит от типа выбранного поля
Раздел содержит три переключателя: None (Нет), Rollup (Сведение) и Use formula (Использовать формулу). Если выбрать первый, то данные настраиваемого поля будут рассчитываться только для обычных задач, а не для суммарных. Второй переключатель позволяет рассчитывать значение настраиваемого поля для суммарных задач, используя одну из операций, представленных в раскрывающемся списке. Состав этого списка меняется в зависимости от типов полей (табл. 13.2), кроме того, нельзя сводить данные для текстовых полей.
| Название операции | Типы настраиваемых полей | Описание |
| And (И) | Flag (Флаг) | Логическое И. Если все вложенные строки в этом поле имеют значение Да, то результат операции — тоже Да. Если хотя бы одна из строк в этом поле содержит значение Нет, то и результатом логической операции будет Нет |
| OR (ИЛИ) | Flag (Флаг) | Логическое ИЛИ. Если хотя бы один из рядов содержит значение Да в этом поле, то операция сведения тоже даст Да |
| Average (Среднее) | Cost (Затраты), Duration (Длительность), Number (Число) | Сведение будет средним по всем значениям вложенных несуммарных рядов |
| Average First Sublevel (Среднее первого подуровня) | Cost (Затраты), Duration (Длительность), Number (Число) | Сведение будет средним по всем значениям вложенных несуммарных рядов и по всем значениям вложенных суммарных рядов первого уровня |
| Count All (Сложить все) | Number (Число) | При сведении будут складываться все суммарные и несуммарные ряды |
| Count First Sublevel (Сложить первый подуровень) | Number (Число) | При сведении будут складываться суммарные ряды первого уровня и все вложенные несуммарные ряды |
| Count Nonsummaries (Сложить несуммарные) | Number (Число) | При сведении будут сложены все несуммарные задачи |
| Maximum (Максимум) | Cost (Затраты), Duration (Длительность), Number (Число), Start (Начало), Finish (Окончание) | Результатом сведения будет максимальное значение среди всех значений ниже |
| Minimum (Минимум) | Cost (Затраты), Duration (Длительность), Number (Число), Start (Начало), Finish (Окончание) | Результатом сведения будет минимальное значение среди всех значений ниже |
| Sum (Сумма) | Cost (Затраты), Duration (Длительность), Number (Число) | Результатом сведения будет сумма всех значений ниже |
Таблица 13.2. Операции для сведения данных в суммарных задачах
Если для расчета настраиваемого поля используется формула, то становится доступен третий переключатель — Use formula (Использовать формулу). Если выбрать его, то для расчета значений настраиваемого поля для суммарных задач будет использоваться та же формула, что и для обычных задач. В нашем случае (файл 16.mрр) удобнее использовать операцию сложения значений настраиваемого поля для задач, чем формулу. Ведь наша формула использует при расчете значения других полей, а значит, для них тоже нужно настроить параметры определения значения для суммарных задач. Если же этого не cделать, то значения этих полей для суммарных задач всегда будут нулевыми и результат нашей формулы тоже будет нулем.
На рис. 13.23 представлена таблица из файла 16.mрр с расчетами общей длительности редактирования статей после того, как мы настроили суммирование значений для фаз у поля Общее время редактирования статьи. Теперь значения в нем суммируются, а в остальных настраиваемых полях — по-прежнему нет.

Рис. 13.23. Теперь общее время редактирования статей суммируется
Подсчитанная нами длительность фактически является трудозатратами на выполнение работы по редактированию. Однако эти данные нельзя автоматически внести в план проекта, то есть в поле Work (Трудозатраты) соответствующих задач, поскольку это поле не является настраиваемым и в него нельзя вводить формулы. Поэтому поместить полученные нами данные в это поле можно только вручную.
Модель, при которой данные рассчитываются в одном поле автоматически при изменении других полей, а потом должны быть вручную перенесены в план проекта, таит в себе одну опасность: можно случайно забыть ввести данные о трудозатратах в план проекта. В таком случае плановые трудозатраты задачи будут неверными, а значит, и план проекта в целом будет неточным. Чтобы трудозатраты задачи всегда соответствовали данным в настраиваемом поле Общее время редактирования статьи, воспользуемся индикаторами.
Использование индикаторов
MS Project содержит возможность отображать в настраиваемом поле не данные, а цветовые индикаторы. Цвет индикатора зависит от выполнения или невыполнения логического условия. Например, в нашем случае (файл 17.mрр) можно создать поле Обновлена и настроить его так, что если данные в поле Общее время редактирования статьи равны данным в поле Work (Трудозатраты), то в нем отображается зеленый индикатор, а если не равны — то красный.
В принципе, такой индикатор можно отображать и в самом поле Общее время редактирования статьи, но мы создадим поле Обновлена типа Flag (Флаг), чтобы продемонстрировать, как работать с полями такого типа.
В диалоговом окне определения полей переименуем поле Flagl (Флаг!) в Обновлена, а затем откроем для него диалоговое окно настройки формулы. Введем формулу [Duration2] = [Work] ([Длительность2] = [Трудозатраты]). Поля-флаги могут содержать только значение Yes (Да) или No (Нет), и если условие формулы выполняется (то есть Общее время редактирования статьи равно трудозатратам), то поле будет содержать Yes (Да), а если условие не выполняется — No (Нет).
Теперь нужно настроить отображение индикаторов. Для этого в разделе Values to display (Отображаемые значения) диалогового окна настройки поля (см. рис. 13.16) нужно выбрать переключатель, расположенный рядом с кнопкой Graphical Indicators (Графические индикаторы). Затем для настройки индикаторов нужно нажать эту кнопку. В открывшемся окне (рис. 13.24, файл 17.mрр) необходимо настроить критерии отображения индикаторов для разных задач.

Рис. 13.24. Диалоговое окно настройки отображения индикаторов
В верхней части диалогового окна нужно выбрать переключатель, соответствующий типу задач, для которых настраиваются критерии отображения индикаторов: Nonsummary rows (Несуммарных строк), Summary rows (Суммарных строк) или Project summary (Суммарной задачи проекта). При этом для каждого типа можно настроить свои критерии отображения индикатора.
Чтобы для суммарных задач индикаторы отображались по тем же критериям, что и для обычных, нужно установить флажок Summary rows inherit criteria from nonsummary rows (Суммарные строки наследуют условия от несуммарных строк). А для того чтобы суммарная задача проекта использовала те же критерии, что и суммарные задачи, нужно установить флажок Project summary inherits criteria from summary rows (Суммарная задача проекта наследует условия от суммарных строк). Если оба флажка установлены, то настраивая параметры для обычных задач, вы тем самым определяете параметры отображения для всех остальных задач проекта. Настройка параметров отображения индикаторов производится в таблице в центре диалогового окна.
Таблица содержит три столбца: Test for (Проверка поля), Values (Значения) и Image (Рисунок). В первом столбце из списка выбирается условие, которому должно соответствовать значение во втором столбце. Список условий совпадает с тем, который мы использовали при создании фильтров в уроке 4 «Сортировка, группировка и фильтрация данных в таблицах» (см. табл. 4.1).
Можно использовать конкретные значения, например Yes (Да) или No (Нет), как в нашем случае, а можно выбрать и значение любого из полей. В последнем поле из списка выбирается рисунок, используемый в качестве индикатора, если условие, описанное в первых двух полях, выполняется. Так, в нашем случае, если значение поля равно Yes (Да), должен отображаться зеленый индикатор, а если равно No (Нет) — красный.
Проверки значения поля выполняются по очереди сверху вниз, и при первом совпадении с условием выбирается индикатор, который будет отображаться. Для того чтобы перемещать условия по списку вверх и вниз, служат кнопки со стрелками, расположенные сбоку от списка.
Иногда хочется просматривать значения поля, скрытые «под» индикатором. Если установить флажок Show data values in ToolTips (Показывать значения данных во всплывающих подсказках), то данные будут отображаться при наведении мыши на индикатор.
Результат настройки индикаторов для поля Обновлена отображен на рис. 13.25 (файл 17.mрр). Как мы видим, в том случае, если данные в поле Общее время редактирования статьи не равны трудозатратам задачи, поле содержит красный индикатор, а если равны — зеленый.

Рис. 13.25. Результат настройки индикаторов
Однако на рисунке видно и несоответствие — трудозатраты в суммарной задаче равны 40 часам (5 дням), а рассчитанное с помощью формулы общее время редактирования статей — трем. Тем не менее в поле отображается зеленый индикатор. В чем же дело?
Если мы установим курсор на ячейку с индикатором в строке обычной задачи, то увидим, что поле нельзя редактировать (так как его значение вычисляется по формуле), а если установим курсор на строку суммарной задачи, то увидим, что ячейку редактировать можно. То есть при настройке формулы для поля Обновлена мы забыли определить формулу расчета значения для суммарных задач.
Перейдем в диалоговое окно настройки полей и выберем операцию суммирования данных для поля Обновлена (аналогично рис. 13.22). Поскольку это поле типа Flag (Флаг), то набор операций (в соответствии с табл. 13.2) будет не такой, как для поля типа Duration (Длительность). Среди них нам подходит операция And (И): если все обычные задачи внутри суммарной имеют значение Yes (Да), то значение суммарной будет таким же. А если среди обычных задач есть хотя бы одно поле со значением No (Нет), то значение в поле суммарной задачи тоже будет No. Это именно то, что нам нужно: если трудозатраты хотя бы одной из обычных задач не обновлены и не соответствуют расчетам по формуле, то трудозатраты суммарной задачи тоже не верны. Теперь индикатор суммарной задачи будет зеленым только тогда, когда индикаторы всех вложенных в нее задач тоже зеленые. На рис. 13.26 представлены результаты этих настроек (IS.mpp). Мы скопировали суммарную задачу и вложенные'в нее задачи, чтобы продемонстрировать, как работает объединение для поля типа Flag (Флаг). В первом случае, когда среди вложенных задач фазы есть одна с индикатором красного цвета, индикатор фазы тоже красный. Во втором случае, когда все индикаторы вложенных задач зеленые, индикатор для фазы тоже зеленый.

Рис. 13.26. Настройка индикаторов с объединением значений для суммарных задач
