Управление таблицей из области ввода
В результате перемещения таблицы умножения вниз строка 1, где были расположены сомножители, переместилась в строку 7. Все формулы в расчетной области таблицы умножения теперь содержат ссылку на строку 7, в которую переместились сомножители. Это говорит о том, что при перемещении ячеек Excel корректирует ссылки в формулах с учетом величины сдвига.
Приступим в формированию области ввода, управляющие ячейки которой будут влиять на начальные значения и шаг изменения сомножителей. Значения сомножителей, в свою очередь, оказывают влияние на результаты расчетов.
Занесите в область ввода следующие данные:
- В ячейку А1 - текст Область ввода.
- В ячейку А2 - текст Начальное значение по вертикали. В ячейке D2 будет задаваться начальное значение для сомножителей 1, расположенных в столбце А.
- В ячейку A3 - текст Начальное значение по горизонтали. В ячейке D3 будет задаваться начальное значение для сомножителей 2, расположенных в строке 7.
- В ячейку А4 - текст Шаг по вертикали. В ячейке D4 находится значение, на которое будет увеличиваться каждый следующий сомножитель 1 в столбце А.
- В ячейку А5 - текст Шаг по горизонтали. В ячейке D5 находится значение, на которое будет увеличиваться каждый следующий сомножитель 2 в строке 7.
- В ячейку А6 - текст Область вычислений.
- В диапазон ячеек D2:D5 - значение 1. Ввод этих простых числовых значений позволит при последующем редактировании формул в диапазонах сомножителей не вносить ошибок.

Рис. 3.10. Таблица умножения (с областью ввода и формулами, в которых изменились адреса ссылок)
Объединение ячеек
Обратите внимание на следующие особенности таблицы, представленной на рис. 3.10. Текст, который служит описанием числовых данных области ввода, располагается в объединенных ячейках, каждая из которых состоит из трех ячеек, находящихся в одной строке. Названия областей располагаются в объединенных ячейках, включающих четыре и одиннадцать ячеек. Объясняется это тем, что текст не помещается в одной ячейке. Конечно, можно было бы увеличить ширину столбца А, как мы это делали в предыдущей главе, но при этом ухудшится внешний вид таблицы в целом. Поэтому в данном случае целесообразно воспользоваться средствами форматирования ячейки.
Чтобы объединить несколько ячеек в одну, выполните следующие действия:
- Выделите диапазон ячеек, в который будет помещена надпись.
- Нажав правую кнопку мыши, активизируйте контекстное меню и выберите в нем команду Формат ячеек.
- В появившемся диалоговом окне Формат ячеек перейдите на вкладку Выравнивание (рис. 3.] 1).
- Отметьте опцию Объединение ячеек и нажмите кнопку ОК или клавишу [Enter].
Выделив диапазон ячеек (или одну ячейку), с помощью вкладки Выравнивание диалогового окна Формат ячеек можно:
- задать выравнивание текста как по горизонтали, так и по вертикали, выбрав в соответствующих списках области Выравнивание необходимые параметры;
- задать отступ от левого края;
- расположить надпись в ячейке под нужным наклоном;
- задать режим переноса текста ячейки по словам, отметив флажком соответствующую опцию;
- объединить ячейки выделенной области, отметив флажком опцию объединение ячеек.
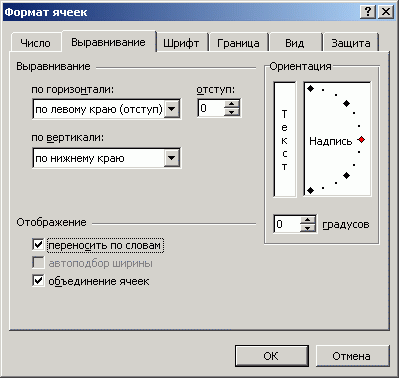
Рис. 3.11. Вкладка Выравнивание диалогового окна Формат ячеек
Для того чтобы объединить несколько ячеек, одна из которых содержит текст, следует воспользоваться кнопкой Объединить и поместить в центре, расположенной на панели инструментов Форматирование. При этом текст разместится посередине объединенной ячейки.
Выделение несмежных диапазонов ячеек
Чтобы создать шесть отдельных объединенных ячеек в области ввода, необязательно вызывать диалоговое окно Формат ячеек шесть раз - форматирование всех этих ячеек можно выполнить сразу благодаря тому, что программа Excel позволяет выделять на рабочем листе несмежные области. Сначала выделите диапазон A1:D1, а затем нажмите клавишу [Ctrl] и, удерживая ее в таком состоянии, отметьте посредством мыши диапазоны ячеек А2:С2, АЗ:СЗ, А4:С4, А5:С5 и А6:К6. Теперь вызовите диалоговое окно Формат ячеек и активизируйте опцию объединение ячеек.
ПРИМЕЧАНИЕ.
Адресом объединенной ячейки станет адрес самой левой из всех объединяемых.
Для названий областей таблицы, которые расположены в ячейках А1 и А6, можно задать выравнивание по центру как по горизонтали, так и по вертикали. Выделите нужные ячейки и выберите соответствующие элементы в списках по горизонтали и по вертикали (они находятся в области Выравнивание диалогового окна Формат ячеек).
Изменение начальных параметров и шага расчета
Чтобы обеспечить упраатение таблицей умножения из области ввода, необходимо изменить содержимое ячеек, в которых задаются начальные значения сомножителей, таким образом, чтобы эти ячейки ссылались на область ввода.
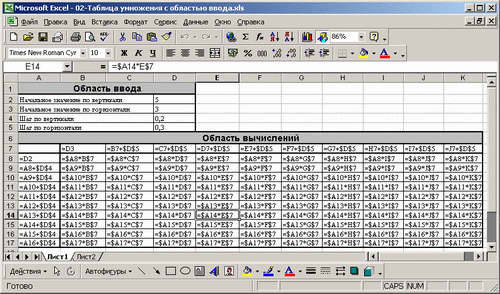
Рис. 3.12. Таблица умножения с формулами (изменяются начальное значение и его шаг)
Введите в ячейку А8, которая является начальной ячейкой ряда сомножителей 1, формулу:
=D2
Она задает ссылку на ячейку D2 из области ввода. В ячейку В7, которая начинает горизонтальный ряд сомножителей 2, введите формулу:
=D3
Теперь нам необходимо отредактировать формулы в диапазоне А9:А17 таким образом, чтобы они ссылались на ячейку области ввода, которая задает шаг изменения сомножителя. Воспользуемся для этого методом ввода значений в несколько ячеек одновременно:
- Выделите диапазон ячеек А9:А17 и для перехода в режим редактирования содержимого ячейки нажмите функциональную клавишу [F2]. В результате курсор окажется в конце формулы, находящейся в ячейке А9.
- Нажатием клавиши [Backspace] удалите цифру 1 в конце формулы.
- Выделите мышью ячейку D4 и, нажав функциональную клавишу [F4], задайте абсолютную ссылку.
- Нажмите комбинацию клавиш [Ctrl+Enter].
Аналогичные операции выполните для ячеек диапазона С7:К7, которые принадлежат ряду сомножителя 2. Однако не забудьте, что в них надо создать абсолютную ссылку на ячейку D5.
Для диапазонов ячеек, в которых находятся числа, задайте формат Числовые, вызвав диалоговое окно Формат ячеек и активизировав вкладку Число. Результаты представлены на рис. 3.12 и 3.13.

Рис. 3.13. Таблица умножения (с результатами)
