Работа с функциями Автозамена и Автотекст
Вы в любой момент можете просмотреть словари функций Автозамена и Автотекст — просто из любопытства, а также чтобы добавить новые элементы, или удалить старые. Для этого вызовите на экран диалоговое окно Автозамена. Выберите команду Сервис>Параметры автозамены. (Если вы не видите этой команды, то щелкните в нижней части меню на стрелке, направленной вниз.) Щелкните на ярлыке вкладки Автозамена (рис. 7.4).
С помощью параметров, перечисленных в верхней части вкладки Автозамена, вы можете заставить программу исправлять наиболее распространенные ошибки (опечатки). Например, Исправлять ДВе ПРописные буквы в начале слова (для тех, кто быстро печатает), Делать первые буквы предложений прописными, Устранять последствия случайного нажатия CAPS LOCK.
Излагая материал следующих разделов этой главы, мы предполагаем,- что диалоговое окно Автозамена у вас открыто и готово к работе.
Как самому добавить новый элемент в словарь функции Автозамена
Вкладка Автозамена одноименного диалогового окна предоставляет пользователю возможность создавать новые элементы, в частности, вводить текст, который должен исправляться при вводе, и текст, который является правильным вариантом первого текста. Первый текст вводится в поле Заменить, второй — в поле На.
- Опечатки и привычные ошибки вводятся в поле Заменить.
- Правильный вариант вводится в поле На. (Установите флажок опции Обычный текст, чтобы признаки форматирования не менялись.)
- Щелкните на кнопке Добавить, чтобы ввести новый элемент в действие.
- Щелкните на кнопке ОК, и окно Автозамена закроется.
Примечание
Учтите, Автозамена — инструмент, пользоваться которым необходимо с большой осторожностью, особенно если вы имеете привычку вводить текст, не глядя на экран.
Как удалить элементы из словаря Автозамена
Сначала найдите элемент, который хотите удалить. Например, Автозамена заменяет слово "итти" на "идти", но вы используете слово ИТТИ в качестве сокращенного названия одного из своих документов и не хотите, чтобы программа исправляла его.
После того, как вы найдете это слово в списке элементов Автозамена, подведите к нему указатель мыши и щелкните на нем. Щелкните на кнопке Удалить. Готово.
Теперь щелкните на кнопке ОК, и окно автозамены будет закрыто. После этого программа не будет заменять слово "итти" (набранное прописными или строчными буквами, а также разными комбинациями строчных и прописных) словом "идти".
Добавление элементов в словарь Автотекст
Чтобы пополнить словарь Автотекст (как вы помните, функция Автотекст используется тогда, когда Word должен вводить вместо вас, окончания слов или фраз), щелкните на ярлыке вкладки Автотекст диалогового окна Автозамена (рис. 7.7).
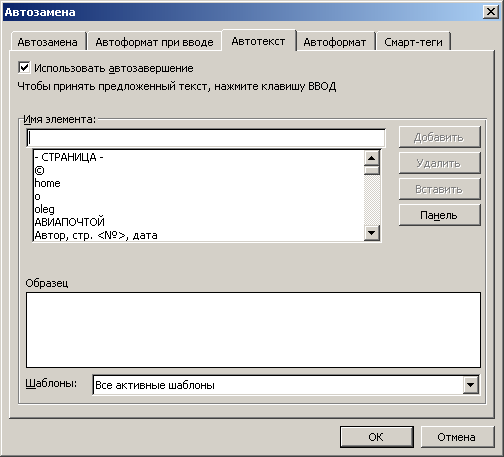
Рис. 7.7. Вкладка Автотекст диалогового окна Автозамена
На вкладке Автотекст нет полей Заменить и На, как на вкладке Автозамена. На рисунке мы видим только поле Имя элемента, куда вводится слово или фраза, которые Word будет "дописывать" вместо вас (например, реквизиты вашей фирмы или ваш адрес). Попробуйте ввести в это поле такой текст:
Фирма "Рога и копыта", адрес в Интернет WWW.ROGATY.COZ
Щелкните на кнопке Добавить, и текст будет занесен в словарь Автотекст. Теперь, стоит вам набрать в документе слово Фирма, Автотекст перехватит вашу работу и немедленно предложит весь этот текст целиком. Нажмите клавишу <Enter>, и реквизиты знаменитой фирмы будут введены автоматически.
Закройте диалоговое окно Автозамена щелчком на кнопке ОК.
- Быстрее всего вкладку Автотекст можно отобразить с помощью команды Вставка>Автотекст>Автотекст.
- Любой выделенный непосредственно в документе текст отображается в окне Автозамена на вкладке Автотекст. Выделите текстовый фрагмент и щелкните на ярлыке вкладки Автотекст. Выделенный вами текст появится в поле Имя элемента диалогового окна Автотекст. Щелкните на кнопке Добавить, затем — на ОК, и выделенный текст окажется в словаре Автотекст.
- Если вы не хотите, чтобы в качестве записи добавлялся текст из документа, то перед выбором команды Вставка>Автотекст>Автотекст не выделяйте в документе ни единого символа.
- Записи автотекста систематизируются в соответствии со стилями форматирования. Если необходимо отнести запись автотекста к определенной категории, то определите ей соответствующее форматирование. Имя стиля предопределяет категорию, в которой отображается запись автотекста.
Как удалить элемент из словаря Автотекст
Если вы решили, наконец, почистить свое рабочее место, будет очень разумно начать с удаления элементов Автотекст. Найдите в списке элемент, подлежащий удалению, щелкните на нем кнопкой мыши, чтобы выделить, а затем — на кнопке Удалить. Если есть настроение, можете удалить таким же образом еще несколько элементов.
Закончив удаление элементов, щелкните на кнопке ОК, и диалоговое окно Автотекст исчезнет с экрана.
