Что еще можно искать с помощью команды Найти
Окно Найти и заменить (рис. 5.1), как правило, используется для быстрого поиска обычных фрагментов текста (см. предыдущий пример). Но часто требуется провести более сложный поиск или найти такой объект, который не отображается на экране после ввода с клавиатуры (например, знак конца абзаца). Вы можете искать, предположим, слово Кол (с прописной буквы), а не просто кол. В этом случае пользуйтесь дополнительными возможностями команды Найти .
Нажмите <Ctrl+F>, появится окно Найти и заменить. Щелкните в нем на кнопке Больше. Диалоговое окно увеличится по вертикали, и в нижней его части вы увидите некоторые дополнительные опции (рис. 5.3).
Теперь я объясню, для чего вам понадобятся расширенные возможности диалогового окна Найти и Заменить.
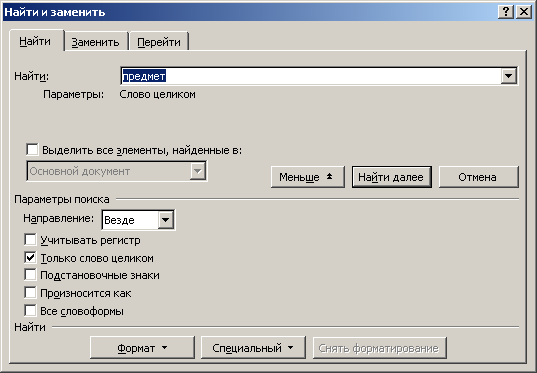
Рис. 5.3. Окно Найти и заменить в расширенном виде
Поиск с учетом регистра
Между Верой и верой есть разница, согласитесь. Вера — женское имя, а вера — это комплекс убеждений определенного рода. Чтобы заставить компьютер искать только Веру (а не веру), установите флажок Учитывать регистр раздела Параметры поиска. Теперь Word найдет только слово Вера (женское имя, начинающееся с прописной буквы).
Поиск слова целиком
Параметр Только слово целиком заставляет Word при поиске заданного слова показывать его лишь как самостоятельное слово и не предлагать слова, в которых оно присутствует в виде части. Таким образом, если вы хотите найти слово кол, установите флажок Только СЛОВО целиком, и Word будет искать лишь это слово, не обращая внимания на слова типа колбаса и прикол.
Использование подстановочных знаков (поиск текста, который вы помните только частично)
Примечание
А теперь я вас порадую. Для поиска слов, точного написания которых вы не помните, можно использовать шаблоны — группы символов, часть которых представляет собой обычные буквы, а другая часть — специальные символы (подстановочные знаки). Все это очень непросто, поэтому советуем отложить бутерброд, а тем более пиво.
В шаблонах используются два подстановочных знака: знак вопроса (?) — для замены одного символа, звездочка (*) — для замены группы символов. Предположим, вы набираете в поле Найти такой текст:
к?т
Если вы выбрали параметр Подстановочные знаки, Word предложит все трехбуквенные сочетания, начинающиеся с буквы "к" и заканчивающиеся буквой "т". Между ними может оказаться любая буква: вы получите и кот, и кит , и кат .
к*т
Увидев звездочку, Word примется искать слова, в которых между первой буквой "к" и последней "т" находится группа символов. Например, крот . Для разминки: придумайте как можно больше слов, начинающихся с "к" и заканчивающихся на "т". Количество букв между указанными в задании не ограничено.
Есть и другие шаблоны, с помощью которых можно найти текст посредством различных способов. Например:
м [ыо] шка
Что это значит? Просто вы не запомнили, кто был главным героем вашего последнего романа — мышка или мошка. Поэтому вы указываете оба варианта, надеясь, что, по крайней мере, это были не мушка и не мишка.
В Word применяется немало символов, используемых в качестве подстановочных знаков, хотя ? и * встречаются чаще всего. Чтобы просмотреть остальные подстановочные знаки, щелкните на кнопке с вопросительным знаком (в правой верхней части диалогового окна Найти и заменить), а затем выберите опцию Подстановочные знаки.
Поиск текста, сходного по звучанию
Параметр Произносится как позволяет искать слова, похожие по звучанию на заданное. Например, мак и маг, пас и паз и т.д. Какой от этого прок, не знаю.
Вниманию начинающих поэтов! Искать рифмы с помощью этой команды бесполезно.
Поиск вариантов заданного слова
"Нет, нет и еще раз нет! Супермены не ходят, они летают". Что ж, придется войти в Word и поискать все варианты слова ход: ходил, ходок, ходули и т.п. Программа справится с этим заданием. Введите ход в окне Найти и выберите параметр Все словоформы. Поэкспериментируйте с этой функцией, хотя мне кажется, что работает она весьма своеобразно.
