Четные колонтитулы для четных страниц, нечетные — для нечетных
Word позволяет создавать разные колонтитулы для четных и нечетных страниц. Чтобы увидеть, как это выглядит, рассмотрите книгу, которую держите в руках. Колонтитул четной страницы содержит ее номер и название части, колонтитул нечетной — номер, название главы и номер страницы. Вы тоже можете создать такой колонтитул!
Если вы хотите создать разные колонтитулы для четных и нечетных страниц, действуйте следующим образом.
- Выберите команду Вид>Колонтитулы.
В вашем документе появится верхний или нижний колонтитул, а также плавающая панель инструментов Колонтитулы (рис. 15.2).
- На панели инструментов Колонтитулы щелкните на кнопке Параметры страницы
 .
.
Откроется диалоговое окно Параметры страницы с вкладкой Источник бумаги на переднем плане (рис. 15.4).
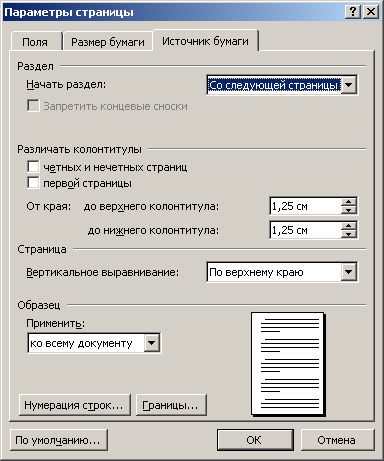
Рис. 15.4. Вкладка Источник бумаги диалогового окна Параметры страницы
- В группе Различать колонтитулы установите флажок четных и нечетных страниц.
Этим вы сообщите Word, что хотите создать два комплекта верхних и нижних колонтитулов: один — для четных страниц, другой — для нечетных.
- Щелкните на кнопке ОК.
Вы вернулись в режим редактирования верхнего/нижнего колонтитула, но теперь перед одним колонтитулом появилась надпись Верхний (нижний) колонтитул четной страницы, а перед другим, соответственно, Верхний (нижний) колонтитул нечетной страницы.
- Создайте четный (нечетный) верхний (или нижний) колонтитул.
О том, как это сделать, речь шла в предыдущем разделе.
- Создайте нечетный (четный) верхний (или нижний) колонтитул.
Щелкните на кнопке Переход к следующему![]() , и вы сможете увидеть следующий нижний колонтитул вашего документа. Затем щелкните на кнопке Переход к предыдущему. Эти две кнопки позволяют просматривать четные и нечетные колонтитулы.
, и вы сможете увидеть следующий нижний колонтитул вашего документа. Затем щелкните на кнопке Переход к предыдущему. Эти две кнопки позволяют просматривать четные и нечетные колонтитулы.
- Закончив редактирование колонтитулов, щелкните на кнопке Закрыть.
Ну, что скажете? Оказывается, процесс создания колонтитулов не так уж сложен!
