Формы
Форма — это средство отображения и редактирования проектных данных в MS Project, которое может быть включено в состав представления. С помощью форм можно просматривать информацию только об одном объекте (ресурсе или задаче), но при этом можно редактировать почти все его свойства (рис. 9.10, файл 4.mрр).

Рис. 9.10. Форма редактирования свойств ресурса
Формы вызываются с помощью окна списка представлений (см. рис. 9.1), в котором представлены все доступные формы. Отличить их можно по названию — оно всегда содержит слово Form (Форма), например форма на рис. 9.10 называется Resource Form (Форма ресурсов).
Из-за удобства редактирования и неудобства просмотра общей проектной информации формы обычно используются в нижней части комбинированного представления. В таком случае в верхнем представлении можно анализировать план проекта и выбирать нужную задачу, а в нижней части представления редактировать ее свойства в форме (рис. 9.11, файл 5.mрр).
Удобство использования форм в комбинированном представлении подтверждает и тот факт, что при разбиении окна командой меню Window > Split (Окно > Разделить) именно форма загружается в нижнюю часть представления.
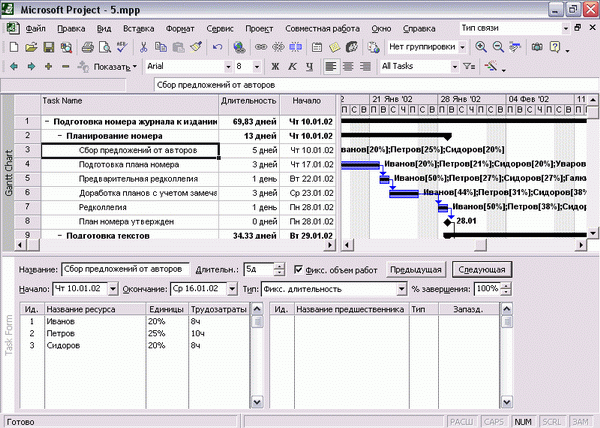
Рис. 9.11. В комбинированном представлении сочетаются диаграмма Ганта и форма редактирования свойств задачи
Настройка отображаемой на форме информации
В MS Project входят пять форм. С помощью первых двух можно просматривать и редактировать информацию о ресурсах, а трех последующих — о задачах:
- Resource Form (Форма ресурсов)
- Resource Name Form (Форма названий ресурсов)
- Task Form (Форма задач)
- Task Name Form (Форма названий задач) Task Details Form (Форма сведений о задачах)
Все формы имеют одинаковую структуру: в верхней части располагается заголовок, а под ним отображается информационный блок. Заголовок содержит поля для редактирования свойств задачи или ресурса. Число полей зависит от типа формы, например, на рис. 9.12 (файл б.mрр) в заголовке формы названий ресурсов присутствует только поле Name (Название).
Рядом с этими полями располагаются кнопки Previous (Предыдущий/Предыдущая) (В зависимости от того, к задаче или к ресурсу относится форма) и Next (Следующий/Следующая), которые служат для перемещения по списку задач или ресурсов. Если данные в форме были отредактированы, эти кнопки меняют названия на ОК и Cancel (Отмена) для принятия или отмены сделанных изменений.

Рис. 9.12. В комбинированном представлении соединены форма названий ресурсов (Resource Name Form) и форма ресурсов (Resource Form). В заголовке формы названий можно редактировать лишь название ресурса
В информационном блоке отображается дополнительная информация о ресурсе или задаче, например список задействованных ресурсов, стоимость работ каждого из них, связанные объекты, заметки и пр. Например, представленная на рис. 9.11 форма содержит список задействованных в задаче ресурсов и список предшествующих задач.
Для выбора типа отображаемой информации можно воспользоваться контекстным меню формы или подменю Format > Details (Формат > Подробности). Состав меню для форм с информацией о ресурсах и форм с информацией о задачах различается, но в обоих случаях в меню есть команды Notes (Заметки) и Objects (Объекты) для просмотра и редактирования связанных с задачей или ресурсом объектов (например, файлов) и заметок. Именно информация о заметках просматривается в форме описания ресурса в верхней части комбинированного представления на рис. 9.12.
На ресурсной форме можно просматривать и редактировать данные о календарном плане (Shedule), затратах (Cost) и трудозатратах (Work) ресурса. При выборе любой из этих команд в информационном блоке отобразится таблица со списком задач, задействующих этот ресурс, и данные, соответствующие выбранной команде меню: даты участия в задаче и ее длительность, стоимость участия ресурса в работах или объем работы, который ресурс должен выполнить в рамках выполнения задач. Например, в форме названий ресурсов на рис. 9.12 в нижней части комбинированного представления просматриваются данные о календарном плане ресурса.
Используя команды подменю Format > Details (Формат > Подробности), для формы с информацией о задаче можно просматривать и редактировать информацию как о задействованных в задаче ресурсах, так и о связях задачи с другими задачами проекта.
При выборе команды Resources & Predecessors (Ресурсы и предшественники) (см. рис. 9.11) будут отображены две таблицы, в одной из которых содержится информация о задействованных в задаче ресурсах, а в другой перечислены задачи -предшественники выбранной. Команда Resources & Successors (Ресурсы и последователи) действует аналогично, отображая во второй таблице информацию не о предшествующих, а о последующих задачах. А команда Predecessors & Succesors (Предшественники и последователи) совместит таблицы с данными о предшествующих и последующих задачах в информационном блоке формы. На рис. 9.13 (файл 7.mрр) в форме описания задачи в верхней части комбинированного пред-« ставления отображаются данные о ресурсах и предшествующих задачах.

Рис. 9.13. Комбинированное представление, сочетающее форму задачи (Task Form) и форму сведений о задачах (Task Details Form). Форма сведений о задачах содержит больше полей в заголовке, чем форма задач
На форме описания задачи можно также просматривать данные об участии ресурсов в выбранной задаче, основываясь на календарном плане ресурсов (Resource Shedule), затратах на ресурсы (Resource Cost) и трудозатратах ресурса (Resource Work). При выборе любой из этих команд в информационном блоке отобразится таблица со списком участвующих в задаче ресурсов, а также данные, соответствующие выбранной команде меню. Например, в нижнем блоке комбинированного представления на рис. 9.13 в расширенной форме отображается таблица с данными о стоимости участия ресурсов.
СОВЕТ
Если диаграммы предназначены в первую очередь для просмотра данных, то формы — для их ввода и редактирования. Поэтому формы и диаграммы очень удобно применять вместе. Если подвести мышь к нижней стрелке правой полосы прокрутки и потащить полоску, расположенную под ней, то на экране появится форма, сочетающаяся с открытой диаграммой.
