Совместное использование ресурсов
В этом уроке мы рассмотрим дополнительные возможности стандартной редакции MS Project 2002. Основная тема урока — управление несколькими проектами. Вы узнаете, как избежать конфликтов при распределении ресурсов между проектами и как планировать выполнение взаимосвязанных проектов. Кроме того, вы научитесь одновременно анализировать данные нескольких проектов, объединяя их в общем представлении или отчете.
Вы освоите удобные приемы работы с группами файлов проектов и узнаете, как сохранять рабочую область, создавать базы данных проектов и готовить шаблоны для создания новых планов проектов на их основе. Кроме того, вы узнаете, как настраивать Консультанта MS Project 2002 и как работать с программными надстройками.
Одновременное управление несколькими проектами в рамках организации осложняется тем, что сотрудники и материальные ресурсы должны назначаться на задачи так, чтобы назначения одних проектов не противоречили другим. Например, нельзя выделить сотрудника на задачу 1 июля, если в этот день он уже задействован в другом проекте.
От согласованности ресурсного планирования зависит успешное выполнение проектов в организации. Чтобы обеспечить эту согласованность, в MS Project включена возможность использовать при планировании нескольких проектов единый список ресурсов, хранящийся в отдельном файле, — так называемый Resource Pool (Пул ресурсов).
Настройка пула ресурсов
Чтобы согласовать ресурсное планирование, нужно создать обычный файл проекта в формате *.mрр и поместить в него все данные о ресурсах. Затем создаются проекты с планами, и в них указывается, что при планировании будут использоваться ресурсы из первого файла, который в терминах MS Project называется пулам ресурсов (resource pool). В качестве примера мы создали файл пула pool. mpp и два файла с планами, где должны использоваться ресурсы пула —1.mpp и 2.mрр.
Чтобы определить пул ресурсов для использования в плане проекта, нужно открыть и файл с планом, и файл с пулом (в нашем случае — открыть файлы 1.mрр и pool.mрр). Затем, находясь в окне файла с планом, следует выбрать команду меню Tools > Resource Sharing > Share Resources (Сервис > Общие ресурсы > Доступ к ресурсам). После этого открывается диалоговое окно определения общего доступа к ресурсам, в котором настраиваются параметры работы с пулом (рис. 23.1).
Чтобы включить режим использования пула ресурсов, в этом диалоговом окне необходимо выбрать переключатель Use resources (Использовать ресурсы), а затем выбрать название файла проекта в раскрывающемся списке. Например, для файла 1.mpp мы указали файл pool.mрркак пул ресурсов.

Рис. 23.1. Настройка использования пула ресурсов
ПРИМЕЧАНИЕ
Файл, в котором используются ресурсы из пула, называется клиентом пула (sharer). Клиент пула не может быть пулом ресурсов для другого плана проекта.
Когда клиент подключается к пулу, начинается синхронизация данных: все ресурсы копируются в файл клиента, и с ними можно работать, как с обычными ресурсами проекта — редактировать их свойства, добавлять и удалять и т. д. При назначении ресурсов на задачи плана сведения о назначениях копируются в файл пула.
Может случиться так, что после редактирования данных в файле клиента состав и свойства ресурсов клиента будут отличаться от состава и свойств ресурсов пула. В таком случае при синхронизации клиента и пула программе нужно определять, какой файл имеет преимущество. Если преимущество имеет пул, то данные клиента приводятся в соответствии с данными пула, если же клиент имеет преимущество, то обновляется пул в соответствии с даиными клиента.
ВНИМАНИЕ
Данные о назначениях ресурсов пула всегда переносятся из файла клиента в файл пула, независимо от преимущества.
Чтобы определить, какой файл будет иметь преимущество при конфликтах, в диалоговом окне нужно выбрать либо переключатель Pool takes precedence (Преимущество имеет пул), либо переключатель Sharer takes precedence (Преимущество имеет клиент пула). Обычно выбирается первый переключатель, поскольку он исключает возможность внесения в пул несогласованных или случайных изменений. Часто пул размещается на сетевом диске и права на его изменение есть у ограниченного круга лиц. В таком случае, если у вас нет прав на изменение пула, вам подходит только первый вариант.
Чтобы в дальнейшем изменить настройки использования пула, нужно снова открыть это диалоговое окно. Выбрав перключатель Use own resources (Использовать собственные ресурсы), можно будет отказаться от использования пула. После этого в проекте останутся только те ресурсы, которые назначены на его задачи, а остальные будут удалены.
Можно изменить и настройки относительного преимущества файлов при конфликтах. Например, если вы отредактировали данные о ресурсе в файле клиента пула и хотите, чтобы они сохранились в пуле при синхронизации, следует открыть диалоговое окно и выбрать переключатель Sharer takes precedence (Преимущество имеет клиент пула). После синхронизации, когда измененные данные сохранились в пуле, нужно вновь открыть диалоговое окно и выбрать переключатель Pool takes precedence (Преимущество имеет пул), чтобы в дальнейшем пул вновь имел приоритет.
Планирование с использованием пула
После того как списки ресурсов клиента и пула синхронизированы, выделение ресурсов на задачи в файле клиента осуществляется обычным способом. При этом MS Project учитывает данные о назначениях ресурсов в других проектах. Рассмотрим работу с одним ресурсом в двух проектах на примере наших файлов 1.mpp и 2.mрр, использующих ресурсы пула pool.mрр. В первом проекте мы создали задачу длительностью 5 дней, назвали ее 1_1 и выделили на ее исполнение Иванова А.А. Затем во втором проекте мы также создали задачу длительностью 5 дней и назвали ее 2_1. Оба проекта начинаются в один день, и поэтому эта задача запланирована на то же время, что и задача 1_1.
Теперь попробуем выделить ресурс на задачу 2_1. Для этого воспользуемся диалоговым окном назначения ресурсов (см. раздел «Замена ресурсов»), которое открывается с помощью одноименной кнопки стандартной панели инструментов или команды меню Tools > Assign Resources (Сервис > Назначить ресурсы). Чтобы отобрать только доступных в нужное нам время сотрудников, установим флажок Available to work (Доступные не менее) и в счетчике введем 40 часов, поскольку наша задача длится именно столько. Ресурс Иванов А.А., на это время уже назначенный на задачу в другом проекте, сразу пропадает из списка, и программа не предлагает назначить его на исполнение задачи (рис. 23.2).
Если в проекте включен режим автоматического выравнивания ресурсов (см. раздел«Анализ и выравнивание загрузки ресурсов»), то MS Project автоматически перенесет задачу на другое время, если назначенный на ее исполнение ресурс уже выделен в это время на исполнение другой задачи в другом проекте, подключенном к пулу.
Вы можете попробовать включить этот режим в файле 2.mррназначить Иванова А.А. на исполнение задачи 2_1. Задача автоматически будет перенесена на неделю вперед, то есть на время окончания задачи 1_1 в плане проекта 1.mрр. Если же вы отключите автоматическое выравнивание ресурсов и затем откроете представление Resource Sheet (Лист ресурсов ), то увидите, что MS Project определил превышение доступности у Иванова А.А.
Как программа определяет, в какое время ресурс загружен в других проектах? Дело в том, что сводные данные о загрузке ресурсов во всех клиентах пула содержатся в пуле, и когда он открыт, эти сведения доступны.
Чтобы просмотреть информацию о загрузке ресурса и учесть ее при планировании, нужно открыть представление Resource Usage (Использование ресурсов) в файле клиента пула (при этом файл пула также должен быть открыт в MS Project). В нем для каждого ресурса указаны все задачи, в которых он задействован. Чтобы определить, к какому проекту относится та или иная задача, в таблицу необходимо добавить столбец Project (Проект).
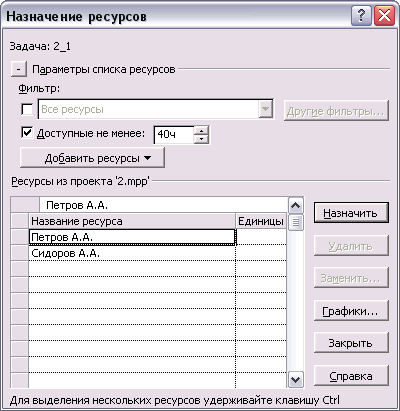
Рис. 23.2. Программа определяет, кого можно назначить на исполнение задачи
Этот столбец может относиться как к ресурсам, так и к задачам. В файле 2.mрр(рис. 23.3) мы добавили его в таблицу, и в нем видно, что ресурсы относятся к проекту poo1.mpp, а задача 1_1, в которой задействован Иванов А.А. — к проекту 1.mрр. Мы просматриваем данные в файле 2.mрр, но на диаграмме видно, что в нем хранятся данные, относящиеся к загрузке ресурса в файле 1.mрр. В списке отображаются и не назначенные задачи во всех клиентах пула, например не назначена задача 2_1 из файла 2.mрр
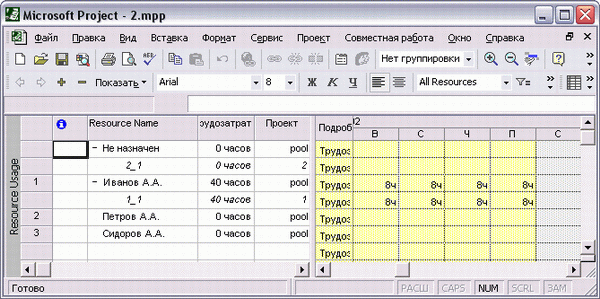
Рис. 23.3. Данные о загрузке ресурса в других проектах — клиентах пула отображаются в каждом проекте, если загружен пул
Использование пула
При открытии файла плана проекта, использующего ресурсы из пула, появляется диалоговое окно, с помощью которого вместе с файлом можно открыть и файл пула (рис. 23.4).

Рис. 23.4. Диалоговое окно для открытия файла пула вместе с планом проекта
Диалоговое окно содержит два переключателя, и если выбрать верхний, то вместе с планом проекта MS Project загрузит файл пула. Если же выбрать нижний переключатель, то программа откроет только файл с планом проекта.
Если вы открываете файл проекта для планирования, лучше всегда выбирать верхний переключатель, ведь просматривать загрузку ресурса в других проектах можно лишь при открытом пуле. Кроме того, только при открытом файле пула в него можно вносить изменения.
ПРИМЕЧАНИЕ
При открытии пула с помощью верхнего переключателя, представленного на рис. 23.4, пул открывается в режиме для чтения.
Совместная работа с пулом
Если один файл будет одновременно редактироваться несколькими пользователями, это приведет к конфликту при его сохранении, и данные одного из пользователей, скорее всего, пропадут. Поэтому MS Project не позволяет открывать пул ресурсов для записи одновременно двум пользователям.
При открытии файла пула программа запрашивает, в каком режиме открыть файл: записи или только чтения. Если вы выберете режим записи, то никто, кроме вас, не сможет вносить изменения в файл пула. Если же открыть файл пула для чтения, то вы сможете вносить в него изменения, только если он не открыт для записи другим пользователем.
Для открытия файла в режиме чтения предназначен верхний переключатель диалогового окна, представленного на рис. 23.5, а для открытия в режиме записи — средний.
Если пул открыт в режиме записи, то данные в нем можно редактировать обычным способом. Если же вы открыли пул для чтения, то его нужно обновить после того, как вы изменили план проекта, иначе данные о новых назначениях ресурсов не попадут в пул и не будут доступны в других файлах — клиентах пула. Для обновления пула с учетом проектных данных предназначена команда меню Tools > Resource Sharing > Update Resource Pool (Сервис > Общие ресурсы > Обновить пул ресурсов). Эта команда доступна, только когда файл пула открыт для чтения. Если файл пула открыт на запись, то он обновляется автоматически и эта команда меню не используется.
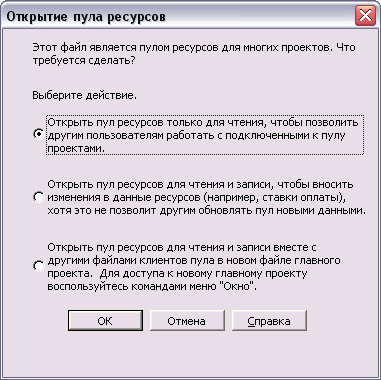
Рис. 23.5. Загрузка файла пула
При выборе этой комады меню MS Project открывает файл пула на запись, обновляет данные пула, а затем снова открывает его на чтение. Такой режим позволяет вносить изменения в пул нескольким пользователям попеременно.
Чтобы обновить свойства ресурсов в пуле, когда тот открыт только на чтение, нужно обновить их в файле клиента пула, а затем в настройках использования пула (см. рис. 23.1) указать, что клиент имеет преимущество. В таком случае измененные сведения о ресурсах будут сохранены в пуле после его обновления.
Если вы открыли пул только на чтение и работаете над планом, то помните, что кто-то другой может обновить пул описанным выше способом. Например, когда вы открыли файл плана, Петров был свободен в понедельник. Вы назначили ему на этот день задачу с полной загрузкой и продолжили работу над планом, не обновляя пул. В это время другой руководитель проекта тоже назначил Петрову задачу с полной загрузкой на понедельник, но обновил пул. В таком случае ваше назначение после того, как будет сохранено в пуле, приведет к превышению доступности Петрова.
Чтобы исключить потенциальные конфликты во время работы над планом проекта, по окончании планирования необходимо обновить пул (то есть сохранить в нем данные своего плана), а затем обновить экран пула (то есть перенести в ваш план самые свежие данные из пула).
Обновление экрана пула осуществляется с помощью команды меню Tools > Resource Sharing > Refresh Resource Pool (Сервис > Общие ресурсы > Обновить экран пула ресурсов).
При выборе этой команды меню MS Project заново открывает файл пула, и вам оказываются доступны изменения, внесенные в него другими пользователями. Обычно после обновления экрана пула в плане происходят изменения: некоторые ресурсы оказываются перегруженными или изменяются затраты на проект. Чтобы найти изменения, можно перед обновлением экрана пула сохранить версию плана а затем, используя автоматизированное сравнение (см. раздел «Файлы MS Project»), сравнить ее с той, что получилась после обновления экрана пула.
