Создание новой таблицы
Для осуществления операций по созданию и удалению таблиц необходимо открыть диалоговое окно со списком всех таблиц, доступных в открытом проекте. Уже знакомое нам диалоговое окно (см. рис. 3.5) открывается с помощью команды меню View > Table > More Tables (Вид > Таблица > Другие таблицы).
Чтобы создать таблицу, нужно щелкнуть на кнопке New (Создать). При этом появится диалоговое окно определения свойств таблицы (рис. 3.9). Здесь задается название таблицы, состав ее полей и их формат, а также дополнительные параметры отображения таблицы в интерфейсе MS Project.
Нужно иметь в виду, что тип создаваемой таблицы (и, соответственно, набор доступных столбцов) зависит от того, какого типа таблицы просматривались в списке таблиц в момент нажатия кнопки New (Создать).
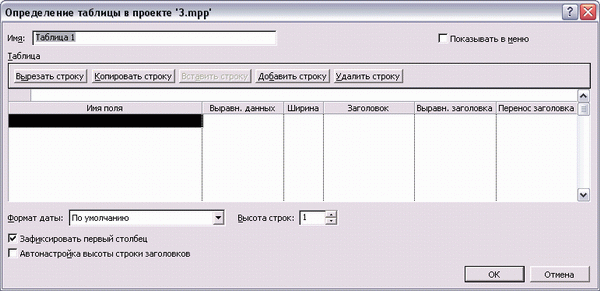
Рис. 3.9. Диалоговое окно определения свойств создаваемой таблицы
Название таблицы указывается в поле Name (Имя). Флажок Show in menu (Показывать в меню) определяет, будет ли новая таблица отображаться в списке таблиц, открывающемся в подменю View > Table (Вид > Таблица).
Флажок Lock first column (Зафиксировать первый столбец) влияет на отображение первой колонки: будет ли она выглядеть, как обычная колонка, или же будет защищена от ввода и выделена серым цветом. В настройках таблицы, показанной на рис. 3.4, этот флажок установлен, поэтому первая колонка с номерами задач выделена серым цветом и ее нельзя редактировать.
Формат представления дат в ячейках таблицы выбирается в списке Date format (Формат даты). Вариант Default (По умолчанию) соответствует формату, определенному для всего проекта на вкладке View (Вид) диалогового окна Options (Параметры) (открываемого командой меню Tools > Options (Сервис > Параметры)).
В счетчике Row height (Высота строк) задается высота строк в новой таблице. Единица означает стандартную высоту, а другие цифры соответствуют кратности увеличения высоты относительно стандартной.
Установка флажка Auto-adjust header row heights (Автонастройка высоты строки заголовков) обеспечивает подбор высоты заголовка колонок так, чтобы в нем уместились все слова из его названия. Этот флажок имеет смысл устанавливать, если название состоит из нескольких слов, так как в таком случае слова, перенесенные из-за ширины заголовка на вторую или третью строки, могут оказаться скрытыми за границей заголовка.
В центре рассматриваемого диалогового окна располагается раздел Table (Таблица), в котором формируется структура новой таблицы. Этот раздел состоит из ряда кнопок, строки ввода и таблицы, каждая строка которой соответствует колонке в новой таблице, а столбцы — свойствам этой колонки.
Для добавления колонки в новую таблицу нужно щелкнуть мышью в ячейке столбца Field Name (Имя поля) и в появившемся раскрывающемся списке выбрать название колонки. После этого в этой строке будут автоматически заполнены другие поля, определяющие свойства новой колонки. Эти поля уже знакомы нам по диалоговому окну определения свойств таблицы (см. рис. 3.7); для их редактирования можно использовать строку ввода.
Кнопки Cut Row (Вырезать строку) и Copy Row (Копировать строку) позволяют поместить строку в буфер обмена, удалив (в первом случае) или же сохранив ее в таблице. Вставить скопированную или вырезанную строку можно с помощью кнопки Paste Row (Вставить-строку).
Чтобы вставить строку в таблице между существующими строками, нужно установить курсор на ту строку, над которой нужно вставить новую, и нажать кнопку Insert Row (Добавить строку). Удаление строк осуществляется с помощью кнопки Delete Row (Удалить строку), причем MS Project не выводит дополнительное предупреждение перед удалением.
После ввода всех параметров новой таблицы для их сохранения нужно нажать кнопку ОК.
