Отправка сообщения
Итак, наше сообщение полностью готово к отправке. Нажмите кнопку Отправить (Send) на панели инструментов Стандартная (Standard). Сообщения будет отправлено через учетную запись, указанную по умолчанию в диало говом окне Учетные записи электронной почты (E-mail Account) (см. раздел "Новая учетная запись").
Если вы имеете более чем одну учетную запись, воспользуйтесь еще одним нововведением Outlook 2002 — раскрывающимся списком Учетные записи (Accounts), в котором можно выбрать ту запись, через которую вы хотите отправить созданное сообщение. Тем самым получатель сообщения будет видеть адрес указанной учетной записи (и отвечать на него).
Поскольку ранее мы установили параметры проверки орфографии, то автоматически при отправке сообщения появится диалоговое окно Орфография (Spelling), предлагающее заменить или исправить то или иное неверное слово (если, конечно, такое встретится). Предположим, что произошла опечатка в слове "Данное".

Рис. 9.28. Диалоговое окно Орфография
В поле Нет в словаре (Not in dictionary) указано слово, которое Outlook считает неверным (при этом оно выделяется в тексте сообщения), в поле Заменить на (Change To) можно ввести исправленное слово или же выбрать его из списка предлагаемых замен — Варианты (Suggestions). Если ошибочное слово, с вашей точки зрения, верно, например это ваша фамилия, можно либо пропустить изменение его орфографии, нажав кнопку Пропустить, либо добавить в словарь пользователя, нажав кнопку Добавить (Add). Если вы не хотите тратить время на проверку орфографии сообщения, просто нажмите кнопку Отмена и согласитесь с предупреждением об отправке непроверенного до конца сообщения.
Если на вкладке Доставка почты (Mail Setup) диалогового окна Параметры (Options) не стоит флажок Отправлять сообщения немедленно (Sent immediately when connected), то Outlook переместит сообщение в папку Исходящие (Outbox). Сообщения, находящиеся в этой папке, фактически еще не отправлены, но формально абсолютно готовы к отправке. Таким образом, накопив определенную партию готовых сообщений, можно отправить их все разом, а не поодиночке. Данный подход очень удобен, поскольку, во- первых, суммарно на отправку сообщений затрачивается меньше времени (если ваш провайдер не имеет посекундной тарификаций), а во-вторых, есть возможность достать еще не отправленное сообщение и отредактировать перед окончательной отправкой.
И наконец, чтобы отправить окончательный вариант сообщения, нажмите кнопку Отправить/Получить (Send/Receive) на панели инструментов Стандартная.
После нажатия кнопки Отправить/Получить (Send/Receive) появится диалоговое окно Ввод сетевого пароля (Connect To), отображающее действия вашего компьютера и модема по подключению к провайдеру, после чего последуют набор номера и характерный шум от модема, оповещающий о его соединении с сервером провайдера. Как правило, после этого выполняется проверка имени и пароля пользователя, но в нашем случае этого не требуется.
После успешной установки соединения происходит отправка и прием сообщений. Графически этот процесс отображается в новом диалоговом окне Outlook — Ход отправки и получения сообщений Outlook (Outlook Send/ Receive Progress), изображенном на рис. 9.29.
В верхней части этого диалогового окна располагается индикатор прогресса, отображающий количество выполненных задач. Под задачей в данном случае подразумеваются отправка и прием сообщений по одной из учетных записей. В нижней части дается детальное описание каждой из задач. Если вы не хотите, чтобы данное диалоговое окно появлялось при каждой процедуре отправки и приема сообщений, включите соответствующий флажок под индикатором прогресса.
Диалоговое окно дополнительной информации содержит две вкладки Задачи (Tasks) и Ошибки (Errors). На вкладке Задачи (Tasks) в колонке Имя (Name) отображаются учетные записи, участвующие в выполнении процедуры отправки и приема сообщений, в колонке Выполнение (Progress) в виде индикатора прогресса — выполнение задания для каждой учетной записи. Если задача выполнена успешно, то слева от ее названия появляется зеленая галочка, в противном случае — красный восклицательный знак, сигнализирующий о наличии ошибки в процессе выполнения задачи. И наконец, в колонке Осталось (Remaining) отображается время, оставшееся до конца отправки и приема сообщений для данной учетной записи. Если при выполнении задачи произошла ошибка, ее код и описание можно просмотреть на соответствующей вкладке Ошибки (Errors), если же все задачи были выполнены успешно, эта вкладка остается пустой. Еще одним из преимуществ нового Outlook является синхронизация процесса отправки и приема сообщений: если раньше приходилось ждать, пока выполнится одна из задач, то теперь все они выполняются почти одновременно (синхронно).
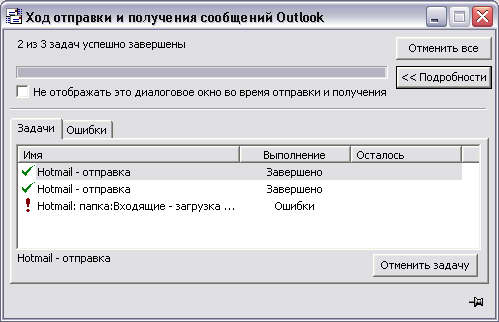
Рис. 9.29. Диалоговое окно Ход отправки и получения сообщений Outlook
При необходимости пользователь может отменить выполнение задач для определенной учетной записи, для чего следует ее выделить и нажать кнопку Отменить задачу (Cancel Task). Для отмены всех задач для всех учетных записей нажмите кнопку Отменить все (Cancel All). Пользователь может посмотреть информационную панель, нажав кнопку « Подробности (« Details).
После успешной отправки сообщение перемещается в папку Отправленные (Sent). Таким образом, вы всегда сможете отследить или возобновить в памяти посланную корреспонденцию.
Совет
Не забывайте, что с помощью дневника Outlook также легко можно отслеживать не только переписку, но и вообще всю вашу деловую деятельность (см. главу 6 "Дневник" и главу 7 "Outlook сегодня и личные папки").
Помимо отправки и приема сообщений одновременно по всем учетным записям пользователь может только отправить сообщение или выполнить необходимые процедуры только для одной из учетных записей.
Пример 9.19. Отправка сообщения
> Сервис > Отправить/Получить > <Учетная запись>
Ну что ж, сообщение успешно отправлено, и мы переходим к его приему и работе с полученным сообщением.
Замечание
Естественен вопрос: "Почему сразу после отправки мы не получили созданное сообщение?" Как вы помните, сервер, через который отправляется наше сообщение, удален и ему требуется немного времени для перенаправления полученного сообщения далее по адресу. Но за это время процесс проверки вашего почтового ящика уже завершился. В следующий раз сообщение обязательно перейдет по назначению, т. е. к вам.
Как было сказано, после отправки сообщение перемещается в папку Отправленные (Sent Items), однако в ряде случаев пользователю бывает необходимо уже отосланное сообщение отправить заново (например, в случае неработоспособности сервера) или перенаправить другому пользователю, фактически не меняя контекст сообщения.
Пример 9.20. Отправить заново
{В папке Отправленные}
<Сообщение> >Действия > Отправить заново...
{Появится сообщение/готовое к редактированию и вторичной отправке}
Иногда после отправки пользователю возникает необходимость отозвать уже отосланное сообщение. Например, если поступила более оперативная информация или отосланное сообщение было написано "сгоряча". Outlook и здесь предоставляет ряд услуг, способных "вернуть поезд".
Пример 9.21. Отзыв сообщения
(В папке Отправленные}
<Сообщение> > Действия > Отправить заново...
удалить непрочитанные копии
Сообщать о результате отзыва для каждого из получателей
ОК
