Встречи
В этом параграфе будет рассказано о планировании и создании встреч, назначении праздников, повторяющихся событий, об их редактировании, а также будет рассмотрена работа с категориями и другими представлениями, отличными от описанных выше.
О встречах, событиях и собраниях
Раньше очень часто упоминались такие слова, как "встреча", "событие" и "собрание". Данные слова имеют в Outlook особый смысл, несколько отличный от обычного толкования в русском языке.
Встреча (Appointment) — это мероприятие, для которого резервируется время в календаре, на которое никто не приглашается и для которого не привлекаются специальные ресурсы. Исходя из этого, встреча с Иваном Ивановичем или просмотр телепередачи вечером — встреча.
Собрание (Meeting) — это встреча с приглашением лиц или привлечением ресурсов. Главное отличие встречи от собрания заключается в том, что его необходимо согласовать с другими участниками собрания. При планировании собрания участникам рассылается специальная форма, в которой собираются данные об их занятости в назначенный период. Outlook суммирует полученные данные и предлагает варианты времени проведения собрания.
Также можно согласовать и ресурсы, например помещение для собрания, проектор, бланки договоров и т. п.
Ресурс (Resource) — это любые средства, необходимые для собрания. Поэтому, например, домашний телевизор не является ресурсом, в отличие от телевизора в офисе компании. Ресурсы имеют собственное расписание, по которым можно согласовать их использование.
Замечание
Чтобы развеять сомнения относительно правильности восприятия определений, приведу следующее пояснение. Встреча с человеком, чье расписание согласуется средствами Outlook и которое вы можете получить или увидеть, — это собрание. Встреча же с человеком, информация о расписании которого не может быть автоматически обработана Outlook, — встреча.
Событие (All day Event) — это мероприятие продолжительностью больше 24 часов. Примерами событий могут быть: выставка-ярмарка, Олимпийские игры, отпуск, семинар. События могут быть ежегодными (например, день рождения или годовщина), т. е. происходить раз в году в определенный день, и обычными, т. е. происходить однажды и протекать в течение одного или нескольких дней.
Новая встреча
В этом разделе рассказывается о планировании, создании и редактировании единичной встречи — мероприятия, назначенного для определенной цели на определенный промежуток времени, например встреча писателя с редакт тором издательства, чье расписание не согласуется средствами Outlook.
Создание новой встречи
Для создания встречи существует несколько способов:
Пример 2.7. Создание новой встречи
> Файл > Создать > Встреча или <Ctrl>+<N> (рис. 2.12)
> Действия > Новая встреча
{На панели инструментов Стандартная} Создать
{В представлении День или Рабочая неделя}
Форма Встреча (Appointment), изображенная на рис. 2.12, имеет собственную строку меню и панель инструментов, а также две вкладки Встреча (Appointment) и Доступность участников (Scheduling). Здесь будет рассматриваться только первая вкладка, о назначении второй вкладки будет рассказано в разделе 10.1 "Планирование собраний".

Рис. 2.12. Форма Встреча
Ввод темы и места встречи
Первые два поля предназначены для краткого описания темы и места проведения встречи.
Пример 2.8. Ввод темы и места встречи
Тема := Встреча с редактором издательства BHV
Место := Измайловский пр., 29 BHV
При, последующем вводе информации в поле Место (Location) его можно выбрать в раскрывающемся списке предыдущих мест проведения встреч.
Совет
Для перевода курсора из одного поля в другое можно использовать не только мышь, но и клавишу <Таb>.
Флажок Собрание по сети (This is online meeting using) открывает специальную панель для оповещения предполагаемых участников. Более подробно о работе с собраниями будет рассказано в разделе 10.1 "Планирование собраний", а также в разделе 18.3 "Outlook и PowerPoint".
Ввод начала и окончания встречи
Для ввода времени начала и окончания встречи используются все выше приведенные форматы времени '(см. раздел 2.1.3 "Форматы даты и времени"). Можно вводить данные либо вручную, либо выбирая их из раскрывающихся списков.
Пример 2.9. Ввод даты и времени
Начало
Дата Пт 30.07.2001
Время 13:00
Конец Дата := Сегодня
Время := 14.45
Заметьте, что после введения времени в любом формате Outlook все равно преобразует данные по умолчанию.
Также, по умолчанию, Outlook устанавливает дату завершения встречи равной дате начала, поскольку встречи почти всегда оканчиваются в течение одного дня. Но, при необходимости, вы всегда можете изменить дату конца. Например, трансляция футбольного матча начинается 3 марта в 23:00, а заканчивается 4 марта в 00:45.
Замечание
Напомним, что встреча не должна проходить более 24 часов, поскольку в противном случае она становится событием. В событие превращает встречу и установка флажка Целый день (All Day Event). Подробно о событиях будет рассказано чуть ниже.
Пока пользователь вводит время встречи, внутри Outlook идет сложный процесс по обработке полученной информации. В случае ошибочной или конфликтующей информации Outlook вежливо предупреждает либо диалоговым окном, либо сообщением в виде желтой полосы вверху формы. Например, при вводе даты, предшествующей текущей, Outlook выдаст сообщение "Эта встреча состоялась в прошлом", а при вводе времени, на которое уже зарезервирована встреча, — "Противоречит другим встречам в вашем календаре". Причем вы можете создать эти встречи, хотя это, вообще говоря, противоречит логике.
Установка оповещения
Запланированная встреча очень легко может не состояться, если о ней вовремя не вспомнить. Outlook дает возможность пользователю не беспокоиться за своевременное и планомерное оповещение о предстоящих встречах. Причем оповещение может быть не только визуальным, но, при наличии соответствующего оборудования, и звуковым.
Допустим, что писателю необходим один час, чтобы, не спеша, добраться до места встречи. Таким образом, устанавливая оповещение за два часа до начала встречи, он может не беспокоиться за возможное опоздание.
Пример 2.10. Установка оповещения
Оповещение
Время оповещения 2 час.
На рис. 2.13 показано диалоговое окно оповещение (Reminder) с напоминанием о встрече, автоматически появляющееся при наступлении указанного времени оповещения.

Рис. 2.13. Диалоговое окно оповещение
Существует четыре допустимых реакции на оповещение:
- Прекратить (Dismiss) — выключить оповещение и удалить его с экрана;
- Прекратить все (Dismiss All) — выключить все оповещения;
- Отложить (Snooze) — временно отключить оповещение и получить его снова через любое другое время, устанавливаемое внизу диалогового окна;
- Открыть (Open Item) — открыть встречу для просмотра или редактирования информации.
Замечание
Оповещения появляются только тогда, когда Outlook активизирован. Если оповещение должно было появиться, a Outlook не был загружен и время встречи прошло, то в следующий раз, при запуске приложения, оно появится с пометкой Просрочено (Overdue).
Чтобы изменить параметры звукового оповещения, щелкните по кнопке справа от поля Оповещение (Reminder). Появится диалоговое окно Звуковое оповещение (Reminder Sound), изображенное на рис. 2.14, с помощью которого можно выбрать любой звуковой файл для проигрывания при очередном уведомлении.

Рис. 2.14. Диалоговое окно Звуковое оповещение
Состояние занятости, метка и важность
Каждому моменту времени в Календаре соответствует определенное состояние занятости пользователя (Show time as). Этот параметр очень важен при планировании собраний, при автономной работе его назначение практически теряет смысл.
Существует всего четыре состояния:
- Занят (Busy) — синий квадратик;
- Свободен (Free) — белый квадратик;
- Нет на работе (Out of Office) — бордовый квадратик;
- Под вопросом (Tentative) — полосато-голубой квадратик.
Цвета в скобках служат для отображения состояния занятости на панели Список встреч. По умолчанию время без встреч Outlook определяет, как свободное. И наоборот, время, отведенное для встреч, как занятое. Хотя вы можете изменить это состояние на любое другое.
Следующий параметр Метка (Label) определяет характер встречи. По умолчанию Outlook имеет одиннадцать меток от Нет (None) до Телефонный звонок (Phone Call). Встреча, отмеченная специальной меткой, будет отображаться в представлениях Календаря с соответствующим цветовым фоном, что позволяет фокусировать внимание на характере предстоящих встреч.
Можно изменить стандартные названия меток на требующиеся, т. е. присвоить определенной цветовой характеристике собственное название.
Пример 2.11. Настройка меток
(В окне Outlook ) > Правка > Метка > Изменить подписи... (рис. 2.15)
Голубая метка := БХВ
ок
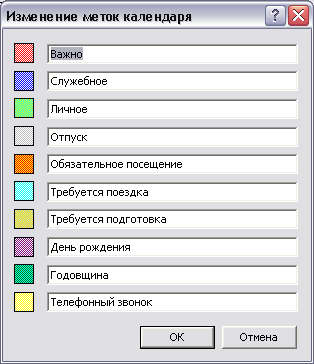
Рис. 2.15. Диалоговое окно Изменение меток календаря
И наконец, важность. Пользователь может установить степень важности предстоящей встречи. Например, Высокая (High), чтобы отличать наиболее важные встречи от обычных.
Пример 2.12. Установка степени важности
{В форме встречи, панель инструментов Стандартная}
Важность:Высокая
Описание встречи
Зачастую при планировании встречи информации только о теме, месте и времени ее проведения бывает не достаточно. Где разместить всевозможные пометки, замечания или предложения для запланированной встречи? Для ввода подобной.дополнительной информации и служит большое поле Описание встречи в нижней части формы Встреча (Appointment). Причем записью этого поля может быть не только текст, но и рисунок, звукозапись, элемент Outlook и т. д. Более того, записью данного поля может быть любой файл пользователя.
В нашем случае писатель решил внести в поле Описание встречи информацию о цели встречи, а также вложить файл с планом-проспектом книги, необходимым для подписания договора.
Пример 2.13. Описание встречи
Текст := Сдача материала по книге "Outlook 2002 в подлиннике"
> Вставка > Файл...
Папка := <Папка с файлом>
Вставить
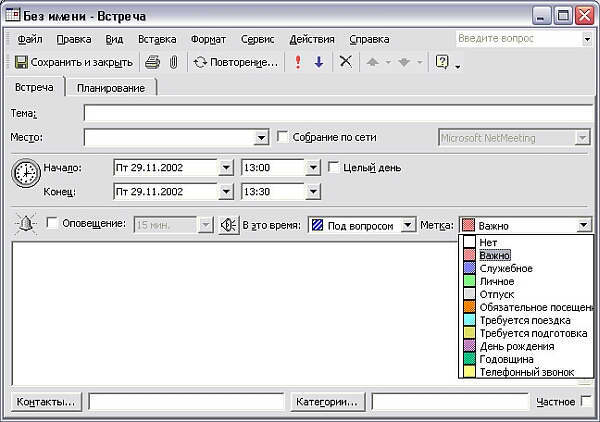
Рис. 2.16. Поле Описание встречи с вложенным файлом
При работе с текстом в поле Описание встречи вы можете изменять формат шрифта и абзаца. Для этого выберите, соответственно, команды Формат > шрифт или Формат > Абзац. Более подробно о форматировании документов будет рассказано в разделе 9.4.1 "Создание сообщения".
Совет
При вложении файла в поле Описание встречи можно избежать вышеприведенной процедуры. Просто перетащите пиктограмму файла из Проводника Windows в данное поле.
Контакты встречи
Следующее поле, находящееся в нижнем левом углу формы Встреча (Appointment), служит для указания контактов, связанных с данной встречей. Связывание контакта со встречей можно рассматривать, как дополнительную информацию о встрече (конкретно о ее участнике), но только находящуюся не в поле Описание встречи, а в поле Контакты (Contacts). Подобное разделение очень удобно, поскольку при добавлении имени сразу же добавляется и вся информация о нем. Подробнее о работе с контактами будет рассказано в главе 4 "Контакты". Сейчас же будет приведен пример заполнения этого поля, к которому вы можете вернуться, когда научитесь работать с контактами.
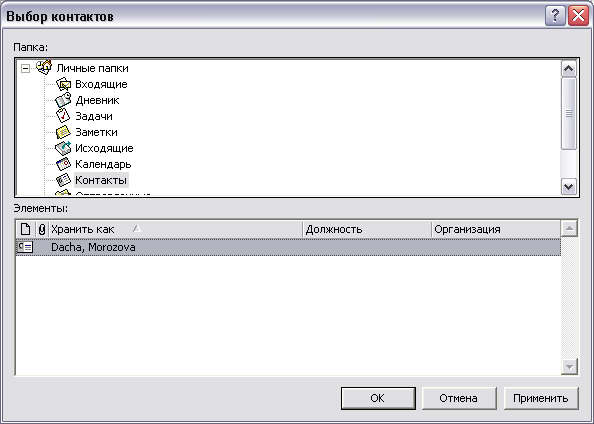
Рис. 2.17. Диалоговое окно Выбор контактов
Пример 2.14. Связывание контакта со встречей
Контакты...
Элементы: <Контакт>
Применить
ОК
Замечание
Обращаю ваше внимание на то, что связывание контакта со встречей не делает встречу собранием. Поскольку, во-первых, планирование собрания — это коммуникационный процесс, а во-вторых, связанный контакт может и не согласовывать свои планы средствами Outlook.
Частные встречи
На данном этапе обсуждаются лишь те встречи, которые вводятся в автономный компьютер, с которым работает только один пользователь. Поэтому нет никакой разницы, помечена встреча как "частная" или нет. При работе же на компьютере, входящем в локальную сеть предприятия, установка этого флажка делает данную встречу невидимой для других пользователей (см. раздел "Создание расписания группы").
Сохранение встречи
После того как форма встречи полностью заполнена, ее необходимо сохранить, нажав кнопку Сохранить и Закрыть (Save and Close). Если вы не хотите закрывать форму и вам необходимо лишь сохранить ее (обезопасив себя от потери информации, например в случае отключения электричества), выберите команду меню > Файл> сохранить или же еще проще — <Ctrl>+<S>.
Если после открытия встречи вы решили, что она больше не актуальна, ее можно удалить из расписания, щелкнув кнопку Удалить (Delete) на панели инструментов Стандартная (Standard).
Для перехода к следующей (или предыдущей) встрече этого же дня выполните пример 2.15.
Пример 2.15. Переход к следующей встрече
Вид > Следующая > Встреча (<Ctrl>+<>>)
{На панели инструментов Стандартная}
Следующая встреча
После закрытия формы встречи отобразиться панель Список встреч с соответствующим значком встречи, двойным щелчком по которому вы можете заново ее открыть для редактирования.
Более подробно о работе с представлением панели Список встреч будет рассказано в разделе 2.2.6 "Отображение встреч и событий на панели Список встреч".
Работа с категориями
Категории (Categories) — это общее средство Outlook для упорядочивания элементов. Хотя здесь будет подробно описано задание категорий для встреч, все изложенное ниже можно по аналогии применить и к любому другому элементу Outlook.
Итак, при достаточно продолжительной работе с Outlook у вас накопится море полезной и бесполезной информации. При желании получить необходимые сведения в этом бескрайнем море можно потратить часы и все равно не добиться требуемого результата. Проблемой поиска мы займемся в главе 16 "Поисковая система Outlook", сейчас же уделим внимание сортировке и группировке информации по категориям для облегчения ее возможного поиска и представления.
Работа с хаотическим, неупорядоченным и несгруппированным множеством элементов не удобна и не эффективна. Универсальным средством упорядочения информации является назначение категорий, общий принцип работы с которыми заключается в следующем. Для каждого элемента определяется принадлежность той или иной категории. После назначения категорий всем элементам их можно группировать, создавать условия поиска по категориям и т. д. Более того, непрерывный процесс назначения категорий новым элементам позволяет в несколько раз упростить вышеозначенные процедуры. Но давайте от общих принципов перейдем к конкретным примерам.
Назначение категорий
Для назначения категории встрече выполните пример 2.16.
Пример 2.16. Назначение категории
Категории... (рис. 2.18)
Дела
Цели и задачи
ОК
Вообще говоря, можно назначать категории вручную, вводя их названия через точку с запятой в поле Элемент принадлежит следующим категориям (Items belong to these categories). Но подобная практика не рекомендуется, поскольку в случае неправильного ввода создастся другая категория и будет утеряна необходимая информация для поиска.
Диалоговое окно Категории (Categories) отображает список существующих категорий с флажком около каждой. Таким образом, можно выбрать несколько категорий для одного элемента.

Рис. 2.18. Диалоговое окно Категории
Совет
При выборе категорий не следует выделять все флажки, но и не стоит отмечать только один, поскольку это уменьшает вероятность нахождения элемента. Золотой серединой в данном случае является назначение двух-трех категорий.
Главный список категорий
Категории Outlook являются очень удобным средством для группирования информации, но, имея в наличие только двадцать стандартных категорий, нельзя построить действительно полноценную структуру групп. Безусловно, Outlook имеет возможность добавления и удаления категорий из общего списка.
Давайте добавим категорию БХВ для назначения ее всем встречам, так или иначе связанным с БХВ, и удалим категорию Соревнования за ненадобностью.
Пример 2.17. Создание и удаление категорий
Категории...
Главный список категорий... (рис. 2.19)
Новая категория := БХВ
Добавить
Соревнования
Удалить
OK
BHV
OK

Рис. 2.19. Диалоговое окно Главный список категорий
Помимо разобранных операций добавления и удаления категорий существует еще одна — Сброс (Reset). Нажатие этой кнопки восстанавливает первоначальный набор категорий, удаляя категории, добаштенные пользователем.
Замечание
Напоследок еще раз отмечу, что категории являются общим средством для всех элементов Outlook. Поэтому следует рассматривать работу с категориями не только в отношении встреч, но и в отношении задач, контактов, сообщений и т. д.
Совет
Назначайте категории регулярно и для всех элементов. Это позволит создать структурированную систему информации.
Повторяющаяся встреча
Помимо единичных встреч в нашей жизни происходят встречи периодические. Так, например, писатель в конце каждого месяца встречается с редактором для обсуждения проделанной работы, подведения некоторых итогов, выплаты аванса и т. д. Для планирования подобных встреч можно было бы создавать ряд единичных, но Outlook дает возможность пользователю упростить подобную процедуру.
Итак, давайте создадим встречу с периодом повторения "25-е число каждого нового месяца" и продолжительностью повторения "3 месяца".
Пример 2.18. Создание повторяющейся встречи
> Действия > Создать повторяющуюся встречу (рис. 2.20)
Время встречи
Начало := 15:00
Конец := 16:00
Повторять .
Ежемесячно
повторять 25-го числа каждого 1 месяца
Пределы повторения
завершить после 3 повторений
ОК
Тема: Подведение итогов, выплата аванса
Место : Измайловский пр., 29- BHV
Сохранить и закрыть

Рис. 2.20. Диалоговое окно Повторение встречи
Отметим некоторые особенности диалогового окна Повторение встречи (Appointment Recurrence). Группа Время встречи (Appointment time) задает ее начало и конец. Следующая группа Повторять (Recurrence pattern) задает шаблон повторения. Выбирая период повторения (ежемесячно), Outlook открывает шаблон для данного периода, в котором уже и указывается точная информация о повторении. Используя эти шаблоны, можно задать почти любую последовательность повторений, кроме таких сложных случаев, как, например, для дней Пасхи. В группе Пределы повторения (Range of recurrence) следует задать время начала и окончания повторений встречи или же количество копий.
После заполнения полей диалогового окна Повторение встречи (Appointment Recurrence) открывается форма Повторяющаяся встреча, которая полностью совпадает с описанной выше формой, за исключением полоски, отображающей период повторения, вместо поля Дата и время (Date/Time).
Еще одним способом создания повторяющейся встречи является ее преобразование из единичной. В раскрытом окне Встреча (Appointment) нажмите кнопку Повторение (Recurrence), после чего появится уже знакомое диалоговое окно Повторение встречи.
При открытии повторяющихся встреч для редактирования появится диалоговое окно, предлагающее открыть либо активную встречу, либо все встречи, связанные повторением (рис. 2.21). В первом случае изменения, внесенные во встречу, сохранятся только для активной встречи, во втором случае, наоборот, все изменения отобразятся во всех копиях данной встречи.

Рис. 2.21. Диалоговое окно Открыть повторяющийся элемент
Если по каким-либо соображениям вы захотели досрочно прекратить повторяющиеся встречи, то выбрав одну из них, в диалоговом окне Повторение встречи нажмите кнопку Удалить повторение (Remove Recurrence).
События и праздники
Главное отличие события от встречи в том, что Outlook резервирует для него не часовой промежуток времени, а выделяет целый день и более. Работа с событием практически аналогична работе со встречей, поэтому здесь будут рассмотрены лишь характерные для работы с событиями приемы.
Пример 2.19. Создание события
> Действия > Создать событие на целый день
{Форма встречи} Целый день
{Поле под названием даты на панели Список встреч} 2L
Процедура создания повторяющихся событий аналогична процедуре создания повторяющихся встреч. Особым случаем в этой связи служит назначение праздников и особых дней.
Существует два вида праздников: личные и всеобщие. Для создания личного праздника, например день рождения брата, следует воспользоваться вышеизложенными методами и создать повторяющееся событие по шаблону Ежегодно
Совет
В принципе, если вы заведете контакт для вашего брата и укажите его дату рождения, то в Календаре автоматически будет отображаться это событие (более подробно об этом см. в главе 4 "Контакты").
Для внесения же всеобщих национальных праздников следует подключить библиотеку праздников к календарю, избавив себя от мучительного ввода "красных дат".
Пример 2.20. Добавление национальных праздников
Сервис > Параметры. ...
Настройки Параметры календаря...
Добавить праздники...
Россия
ОК
ок
ок
Замечание
Вы можете выбрать не только праздники России, но и праздники любой другой страны. Причем в случае совпадения праздников, например Новый год, Outlook будет отображать их как два разных события.


Рис. 2.22. Диалоговое окно Добавление праздников в календарь
Отображение встреч и событий на панели Список встреч
Итак, настала пора обсудить графическое отображение встреч и событий на панели Список встреч.
Отображение встреч
Встреча отображается на панели в виде прямоугольника, расположенного относительно времени ее проведения. Прямоугольник содержит информацию о теме и месте встречи. Если эта информация не видна, подведите указатель мыши к прямоугольнику — появится всплывающее окно с полной информацией (рис. 2.23).
Также в этом прямоугольнике отображается информация об оповещении (в виде колокольчика), повторении (в виде вращающихся стрелок), частности (в виде ключика) и состоянии занятости (в виде полоски соответствующей раскраски между расписанием и временной шкалой). Кроме того, при установке характеристики для встречи ее текст и рамка будут иметь цвет выбранной характеристики.
Замечание
Если одна из повторяющихся встреч была изменена, то вращающиеся стрелки при ее отображении будут перечеркнуты.
Ниже приведены дополнительные возможности и особенности интерфейса при отображении встреч.
- При наложении времени одной встречи на время другой Outlook отображает обе встречи. Они разделяют панель Список встреч пополам и располагаются по времени начала слева направо.
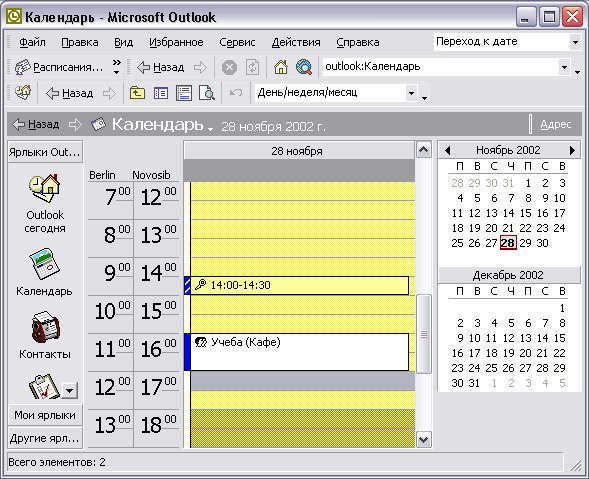
Рис. 2.23. Панель Список встреч
- Если встреча не отображается на панели Список встреч (не входит в активный промежуток времени), но она запланирована на данный день, то внизу или вверху временной шкалы появляется небольшой желтый прямоугольник со стрелкой и многоточием. Прокрутив ползунок панели вниз или вверх, вы увидите требуемую встречу.
- День, на который запланирована встреча, выделяется в Календарике жирным шрифтом.
- При одном щелчке по прямоугольнику встречи он переходит в режим редактирования, в котором можно изменить тему встречи, не открывая форму. Двойной щелчок левой кнопки мыши вызовет открытие формы для данной встречи.
- Как отмечалось выше, можно графически манипулировать встречей. Выделите встречу и, удерживая нажатой левую кнопку мыши, перетащите ее на требуемое поле. Возможность такого переноса очень легко определяется по виду указателя: если он имеет вид перечеркнутого кружка, то данная операция невозможна, а если это стрелка с прямоугольником — операция возможна.
Отображение событий
События отображаются в верхней части панели Список встреч под названием дня. Они, так же как и встречи, изображаются в виде прямоугольников, содержащих почти ту же информацию.
Сейчас приведем пример неординарного события и продемонстрируем его отображение на панели. Запланируем следующее событие — подготовка и проведение презентации по случаю выхода новой книги в специализированном магазине "Техническая книга". Допустим, что время подготовки — с 6:00 до 20:00, а сама презентация — с 20:00 до 8:00 (шоу-программа на всю ночь). Итак, время данного события — с 6:00 одного дня до 8:00 другого.
Отметим особенности отображения данного события (рис. 2.24).
- При событии, переходящем из одного дня в другой, Outlook отображает прямоугольник события в каждом дне перехода.
- Если событию была задана метка, то прямоугольник события будет залит соответствующим цветом.
- При событии, переходящем из одного дня в другой, в прямоугольнике появляется значок-часы, отображающий время начала и конца события. Причем на прямоугольнике начала события часы расположены слева, а на прямоугольнике конца — справа.
- В отличие от обыкновенного события, для переходящего события Outlook отображает состояние занятости.
Если на один день запланировано несколько событий, они отображаются одно под другим.
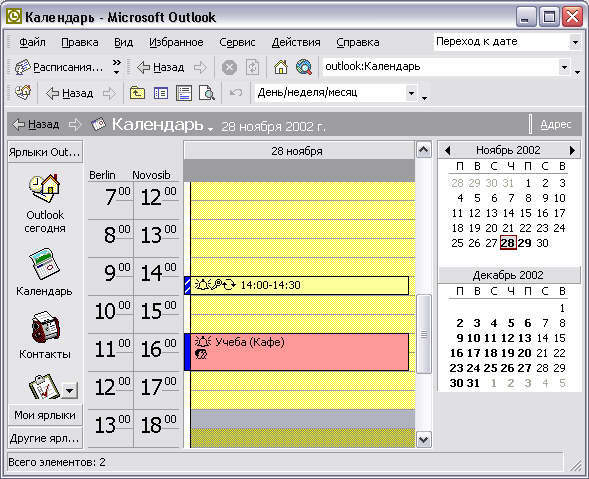
Рис. 2.24. Отображение событий на панели Список встреч
Представления Календаря
Представление (View) — это отображение определенной выборки элементов в специальном графическом формате. Ранее мы рассматривали формат представления День/Неделя/Месяц (Day/Week/Month), в которых отображалась выборка всех встреч дня, недели и месяца соответственно (см. раздел 2.1.4 "Представление День/Неделя/Месяц").
Но представления Календаря не ограничиваются только этими тремя видами. Здесь мы рассмотрим другие представления, а также их создание и изменение. Представление — такое же общее средство Outlook, как и категории. Рассмотрим на примере встреч общие принципы работы с представлениями, которые полностью переносимы на работу с представлениями других элементов.
Стандартные представления Календаря
Для перехода от одного стандартного представления к другому выберите команду ^ Вид > Текущее представление *? <Представление>. В табл. 2.2 приведены описания семи стандартных представлений Календаря.
| Представление | Отображаемые элементы |
| День/Неделя/Месяц (Day/Week/Month) | Список всех встреч, событий и собраний для дня, недели или месяца соответственно |
| День/Неделя/Месяц (с автопросмотром) (Day/Week/Month with Auto Preview) | То же, что и представление День/Неделя/Месяц, плюс отображение первых строк текста в элементах. Равносильно добавлению Области просмотра (см. раздел 1.2) |
| Активные встречи (Active Appointments) | Список всех встреч и собраний со всеми их подробностями, начиная с текущего дня |
| События (Events) | Список всех событий и их подробности |
| Ежегодные события (Annual Events) | Список всех событий, происходящих раз в году, и их подробности |
| Повторяющиеся встречи (Recurring Appointments) | Список повторяющихся встреч и их подробности |
| По категориям (By Categories) | Список всех элементов Календаря, сгруппированных по категориям, и их подробности |
Таблица 2.2. Название таблицы
По сути, все представления имеют некоторую табличную структуру, работа с которой будет продемонстрирована на примере представления По категориям (By Categories), изображенного на рис. 2.25.
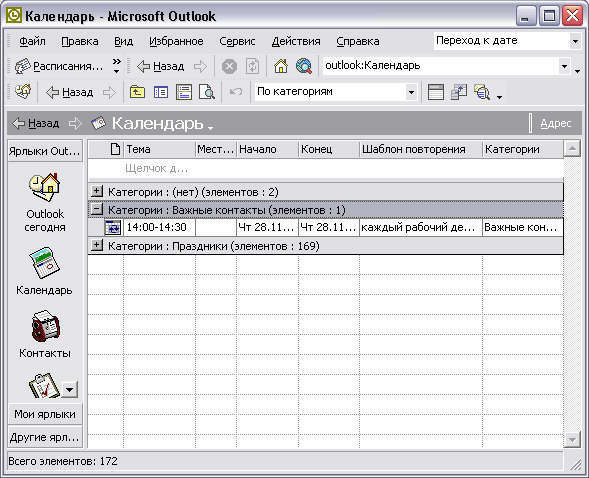
Рис. 2.25. Представление По категориям
В этом представлении информация распределена по столбцам. Каждый столбец соответствует определенному полю: пиктограмма, вложение, тема, местоположение, начало, конец, шаблон повторения и категории. В свою очередь, элементы сгруппированы по типу, в данном случае по категориям. В начале каждой группы отображается ее заголовок и общее количество элементов, входящих в нее.
Слева от заголовка расположена кнопка, посредством которой можно развернуть и свернуть группу. В свернутом состоянии эта кнопка имеет значок (+), а в развернутом — (-).
Для раскрытия или свертывания всех групп представления удобно воспользоваться следующей командой.
Пример 2.21. Свертка и развертка групп
> Вид > Развернуть/свернуть группы > Развернуть все
В данном представлении отображается самая необходимая информация об элементе. Для просмотра информации, не поместившейся целиком в столбец, можно передвинуть границы столбцов. Для этого подведите указатель к стыку столбцов (в области названия), появится двунаправленная стрелка, после чего, удерживая нажатой левую кнопку мыши, передвиньте границу на необходимое расстояние. Для отображения полной информации об элементе дважды щелкните по нему — появится форма Встреча.
Также для отображения большей информации можно воспользоваться командой > вид > Автопросмотр. При установке этого флажка под названием встречи будут отображаться первые три строки поля Описание встречи.
Совет
Можно создавать новый элемент Встреча, не выходя из представления По категориям (By Categories). Для этого дважды щелкните по полю Щелчок добавит элемент Встреча (Click here to add a new Appointment), находящемуся сразу под наименованиями столбцов.
Помимо изменения ширины столбца, можно изменить и его местоположение в ряду столбцов. Например, можно перенести столбец Начало (Start) с пятой на вторую позицию, чтобы обращать внимание сразу на время начала встречи. Подведите указатель к названию столбца и, удерживая нажатой левую кнопку мыши, перетащите его на место стыка первого и второго столбцов; появятся две красные стрелки, указывающие на место вставки, после чего отпустите кнопку мыши. Столбцы сдвинутся.
Сортировка
Вернемся к отображаемой информации. Представление По категориям (By Categories) отображает группы элементов с одинаковыми категориями. Если для элемента назначено более одной категории, то он отображается несколько раз в разных группах. Например, элемент "Встреча с редактором..." отображается и в группе BHV и в группе Дела.
Разбиение информации по категориям является лишь первой ступенью ее структуризации. Иногда этого вполне достаточно, но в том случае, когда категория содержит большое количество элементов, необходим дополнительный этап упорядочивания. Например, категория Праздники (Holidays) содержит 50 элементов, и пока представляется довольно сложным ответить на вопрос "На какие дни недели приходятся празднования 2002—2004 Нового года?".
По умолчанию в большинстве представлений элементы отсортированы по времени их начала. Пытаясь ответить на поставленный вопрос в данном режиме сортировки, нам пришлось бы искать в столбце Тема (Subject) элемент новый год, после чего смотреть на соседнее поле и запоминать информацию о дне недели. Подобные действия не эффективны и не рациональны.
Поскольку Outlook позволяет сортировать по любому полю элемента, давайте отсортируем все элементы группы Праздники по полю Тема. Для этого необходимо просто щелкнуть по одноименному названию столбца.
Если треугольник рядом с названием направлен вверх, то элементы упорядочены по возрастанию, если вниз — по убыванию. Отсортировав элементы подобным образом, мы добились требуемого результата, все даты начала отображаются подряд и их не надо искать. Информация доступна и наглядна (рис. 2.26).
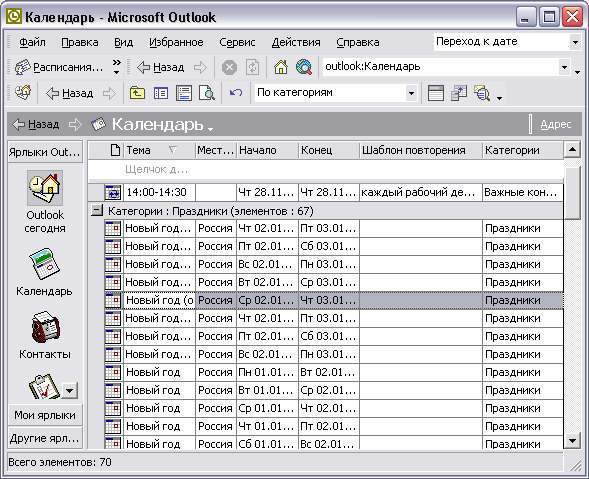
Рис. 2.26. Параметры По категориям, отсортированные по полю Тема
Замечание
Порядок по возрастанию сортирует текстовые поля по алфавиту, поля даты — от прошлого к будущему. Порядок по убыванию сортирует текстовые поля в обратном порядке, а даты — от будущего к прошлому.
Изменение стандартных представлений
Стандартные представления не всегда удовлетворяют запросам пользователя. Outlook позволяет изменять стандартные представления и создавать новые.
В следующем разделе будет описано создание нового представления пользователя, сейчас же займемся изменением стандартных представлений.
Замечание
Приведенные ниже сведения могут быть не совсем ясны или не важны для вас на текущий момент. Данный раздел можно безболезненно пропустить и вернуться к нему в случае необходимости.
Все изменения стандартных представлений происходят в диалоговом окне Сведения о представлении (View Summary).
Пример 2.22. Открытие диалогового окна Сведения о представлении
Вид > Текущее представление > Изменить текущее представление . . .
{На названии столбцов } Изменить текущее представление

Рис. 2.27. Диалоговое окно Сведения о представлении
В табл. 2.3 приведены названия кнопок и их назначение.
| Название | Назначение |
| Поля (Fields) | Добавление и удаление полей (столбцов) для отображения в данном представлении |
| Группировка (Group by) | Группировка элементов по определенному полю. Допускается четыре уровня вложенности групп |
| Сортировка (Sort) | Сортировка элементов в группах по определенному полю. Допускается также четыре последовательных сортировки |
| Отбор (Filter) | Задание фильтра для отображаемой информации |
| Другие настройки (Other Settings) | Настройка шрифтов, линий сетки, области просмотра и т. д. |
| Автоформат (AutoFormat) | Автоматическое форматирование шрифтов элементов, удовлетворяющих определенному отбору |
Таблица 2.3. Параметры представления
Прежде чем изменять представление, давайте решим, какую информацию следует отображать, выделять и исследовать, а какую — скрыть или удалить. Давайте добавим для отображения поля Важность (Importance) и Контакты (Contacts), а поле Категории (Categories) удалим, поскольку оно и так фигурирует в названии групп. Следующим шагом будет группирование элементов не только по категориям, но и по повторению, чтобы сразу отличать повторяющиеся события и встречи от единичных. Отсортируем элементы по дате начала и по важности встречи.
Группировка и сортировка позволяет упорядочить отображаемую информацию, но она все равно выдается вся, хотя и сгруппированная. Для отображения только выборочной информации можно воспользоваться средствами фильтрации — допустим, что мы хотим отображать только встречи, случившиеся вчера, и встречи, которые произойдут завтра.
Для четкого разделения отображаемой информации давайте изменим цвет границ, а также добавим область просмотра. И наконец, потребуем автоматического выделения элементов категории BHV, в которых фигурирует контакт Ekaterina Kondukova.
Поля
Итак, начнем с добавления и удаления полей.
Пример 2.23. Добавление и удаление полей в представлении
> Вид > Текущее представление > Изменить текущее представление...
Поля...
Имеющиеся поля Контакты Добавить
Группы полей для выбора: Все поля встречи
Имеющиеся поля Важность Добавить
Отображаемые поля Категории Удалить
ок
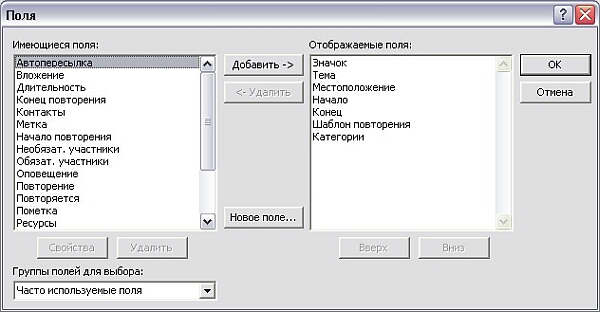
Рис. 2.28. Диалоговое окно Поля
По умолчанию поле Имеющиеся поля (Available fields) отображает часто используемые поля. Для отображения других полей необходимо выбрать в раскрывающемся списке Группы полей для выбора (Select available fields from) требуемую группу полей.
Кнопки Вверх (Move Up) и Вниз (Move Down) позволяют изменять местоположение поля (аналогичная операция была описана в разделе 2.2.7 "Представления Календаря").
Группировка и сортировка
Далее сгруппируем элементы по категориям и по повторению.
Пример 2.24. Группировка полей
{В д. о. Сведение о представлении}
Группировка ...
Затем по полю Повторение По возрастанию
ОК
Флажок Показывать поле в представлении (Show field in view) добавляет поле к группе отображаемых полей в данном представлении. Как и в предыдущем случае, список Поля для группировки (Select available fields from) служит для выбора группы полей в раскрывающихся списках сверху.
Если вы хотите, чтобы при открытии этого представления все группы были раскрыты, выберите в списке Развернуть/свернуть группы (Expand/collapse defaults) значение Развернуть все (All expanded).
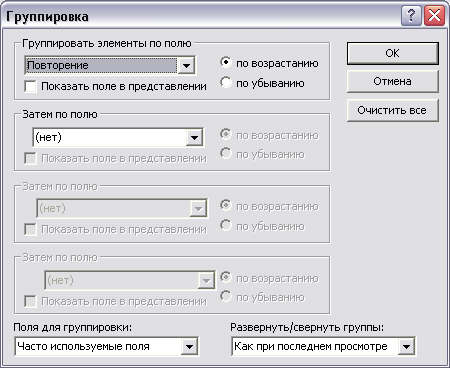
Рис. 2.29. Диалоговое окно Группировка
Диалоговое окно Сортировка (Sort) очень похоже на диалоговое окно Группировка (Group By). Выполняемые действия аналогичны предыдущим.
Пример 2.25. Сортировка полей
{В д.о. Сведение о представлении}
Сортировка...
Поля для сортировки: Все поля встречи
Сортировать вначале Начало По убыванию
Затем по полю Важность По возрастанию
ОК
Замечание
Для сброса всех настроек группировки или сортировки нажмите кнопку Очистить все (Clear all),
Отбор
Задача фильтрации и выбора определенных элементов, удовлетворяющих некоторому условию, будет здесь затронута весьма бегло, лишь для демонстрации такой возможности при работе с представлениями. Более полно о фильтрах будет рассказано в главе J6 "Поисковая система Outlook".
Итак, из условия поставленной задачи нам необходимо отображать только те встречи, которые произошли вчера, произойдут сегодня и завтра.
Пример 2.26. Отбор элементов представления
{В д.о. Сведение о представлении}
Фильтр...
Дополнительно
Поле > Поля даты/времени > Начало (рис. 2.30)
Условие между
Значение := вчера и завтра
Добавить к списку
ок

Рис. 2.30. Диалоговое окно Отбор
Возможности использования данного диалогового окна будут показаны ниже.
Другие настройки
В этом диалоговом окне можно установить шрифт для названия полей, текста, отображаемого в строках представления и в Автопросмотре. Нам же необходимо изменить лишь цвет границы и добавить область просмотра информации.
Пример 2.27. Настройка интерфейса представления
{В д.о. Сведение о представлении}
Другие настройки...
Цвет линии Темно-синий
Показать область просмотра
ок
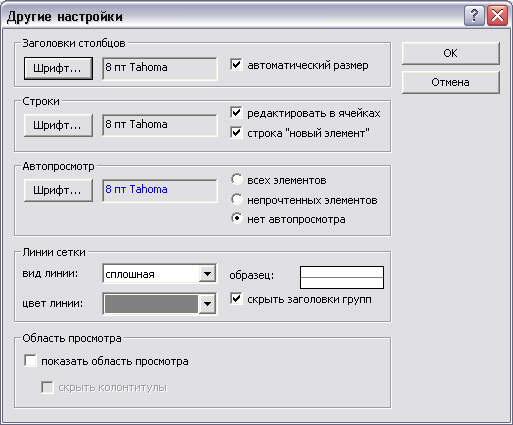
Рис. 2.31. Диалоговое окно Другие настройки
Замечание
Флажок скрыть заголовки групп (Shade group headings) делает заголовки затененными.
Автоформат
И наконец, давайте поставим условия для автоматического выделения элементов категории BHV, В которых фигурирует контакт Ekaterina Kondukova.
Пример 2.28. Автоформатирование элементов представления
{В д.о. Сведение о представлении}
Автоформат...
Добавить (рис. 2.32)
Название : = Элементы, связанные с Е.- В. Кондуковой
Шрифт. . .
Шрифт Tahoma
Начертание Полужирньм наклонный
Размер 9
Цвет Красньм
ОК
Условие...
Другие условия
Категории...
BHV
ОК
Дополнительно
Поле > Все поля встречи > Контакты
Условие содержит
Значение:= Kondukova
Добавить к списку
ок
ок
ок

Рис. 2.32. Диалоговое окно Автоматическое форматирование
Более подробно о работе с диалоговым окном Условие, о его вкладках и значениях будет рассказано в главе 16 "Поисковая система Outlook". Здесь же лишь вкратце поясним алгоритм действий для задания параметров автофор матирования. Итак, вначале создается дополнительная группа элементов, подлежащих автоформатированию, после чего указывается форматирование, которому поддаются элементы группы. И наконец, задаются условия, по которым определяется, принадлежит ли элемент группе автоформатирования или нет.
Использование автоформатирования лишь выделяет определенные элементы из всего списка. Для отображения же только этих элементов можно воспользоваться диалоговым окном Отбор (Filter), назначая условия отбора по аналогий с вышерассмотренным примером.
Замечание
Более того, можно группировать комбинацию отбора и автоформатирования. Например, условие отбора — все элементы с 01.04 по 30.04, а условие автоформатирования — все элементы с контактом Ekaterina Kondukova.
На рис. 2.33 приведен окончательный результат измененного представления По категориям (By Categories).
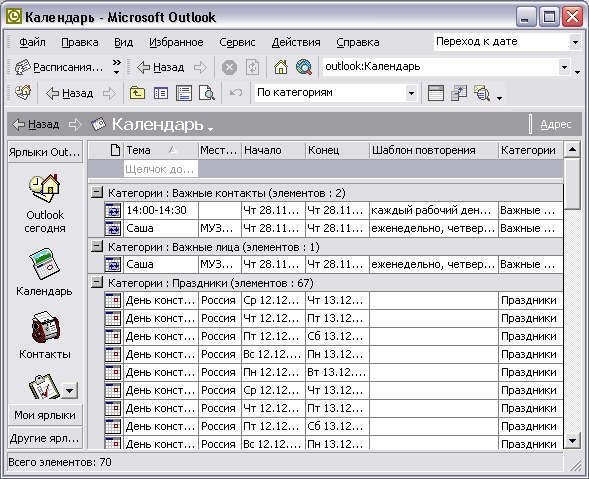
Рис. 2.33. Измененное представление По категориям
Представления можно изменять и не пользуясь диалоговым окном Сведения о представлении (View summary). Контекстное меню, появляющееся при щелчке правой кнопки мыши по строке с названиями столбцов (полей), отчасти дублирует это диалоговое окно (рис. 2.34).
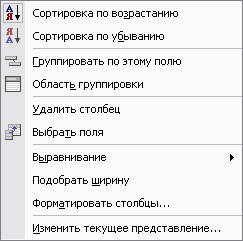
Рис. 2.34. Контекстное меню представлений
Первые две команды выполняют сортировку по возрастанию или убыванию для данного столбца.
Команда Группировать по этому полю (Group By This Field) выполняет группировку, а команда Область группировки (Group By Box) вызывает появление дополнительной области, в которой схематически отображается группировка элементов в данном представлении.
Команды Удалить столбец (Remove this column) и Выбрать поля (Field Chooser) удаляют или добавляют отображаемые поля в представлении. Для добавления поля посредством ручной манипуляции выберите на панели Выбор поля (Field Chooser) поле и, удерживая левую кнопку мыши, перетащите его в строку с наименованием полей представления (появятся две красные стрелки, указывающие местоположение поля). Для удаления поля просто перенесите его в область панели.
Следующий блок команд Выравнивание (Alignment), Подобрать ширину (Best Fit) и Форматировать столбцы (Format columns) отвечает за формат столбцов в представлении.
Пример 2.29. Форматирование столбцов представления
Форматировать столбцы...
Имеющиеся столбцы Тема
Ширина: подбирается автоматически
Выравнивание: по центру
ОК

Рис.2.35. Формат столбцов
