Упражнение 4. Гиперссылки
При создании web-узла с помощью мастера приложение Frontpage автоматически размещает на страницах панели навигации с гиперссылками на различные web-страницы узла. Ссылки добавляются и в сам текст страниц. Но для обеспечения правильного функционирования web-узла разработчику часто приходится вставлять дополнительные ссылки или изменять параметры существующих.
Предположим, вы не хотите указывать цены прямо на странице Трубы, а планируете представить их на дополнительной странице, организовав соответствующую ссылку. Кроме того, требуется добавить адрес электронной почты менеджера, ответственного за продажу труб, и гиперссылку на полный справочник товаров фирмы. Чтобы соответствующим образом модифицировать web-страницу, выполните следующие шаги.
- Выделите абзац Цены, щелкнув слева от него.
- Введите текст Низкие цены, постоянным клиентам скидки.
- Выберите в списке Стиль панели инструментов Форматирование вариант Обычный (Normal), чтобы отменить шрифт, свойственный заголовкам.
- Нажмите клавишу Entern напечатайте Дополнительную информацию о трубах можно найти в справочнике товаров или получить у менеджера по адресу info@hercules .corn. Затем снова нажмите Enter.
- Уберите весь текст и объекты, оказавшиеся ниже этого предложения. Они вам не понадобятся. Для этого выделяйте ненужные объекты и удаляйте их нажатиями клавиши Delete.
Frontpage умеет распознавать текст, похожий на адреса электронной почты, и автоматически настраивать ссылки таких адресов. Поэтому символы info@percules.com сразу интерпретируются как электронный адрес. Они будут подчеркнуты и выделены цветом, свойственным гиперссылкам.
- Выполните команду Вид > Область задач (View > Task Pane). В появившемся окне в разделе Создать (New) щелкните на значке Пустая страница (Blank Page). Новая страница откроется в окне Frontpage.
- Щелкните на кнопке Сохранить (Save) панели инструментов Стандартная (Standard). В открывшемся окне диалога Сохранить как (Save As) введите имя рп -се01 .htm и щелкните на кнопке Сохранить. Сюда вы можете вносить необходимую информацию, касающуюся цен.
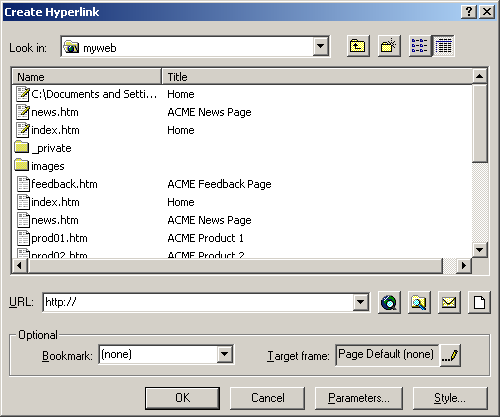
Рис. 23.8. Настройка гиперссылки
- Вернитесь на страницу prod0l. htm, щелкнув на соответствующей закладке, и выделите слово цены. Щелкните на нем правой кнопкой мыши и выберите в контекстном меню пункт Гиперссылка (Hyperlink).
Примечание
Обратите внимание на закладки с именами открытых файлов в верхней части окна в режиме страницы. Эта особенность, появившаяся впервые в Office XP, обеспечивает самый быстрый доступ к странице в процессе редактирования.
В появившемся окне диалога Добавление гиперссылки (Insert Hyperlink), показанном на рис. 23.8, в поле Текст (Text to display:) раздела Связать с (Link to) уже окажется введенным слово цены.
- Найдите в списке файлов папки Corporate файл с именем pri се01. htm и щелчком выделите его из списка, при этом имя данного файла будет введено в поле Адрес: (Adress:).
- Щелкните на кнопке ОК. Ссылка готова.
- Выделите два слова: справочнике товаров.
- Щелкните на кнопке Гиперссылка (Hyperlink) панели инструментов Стандартная.
- В списке вновь открывшегося окна диалога настройки гиперссылок дважды щелкните на папке Дополнения, чтобы раскрыть ее.
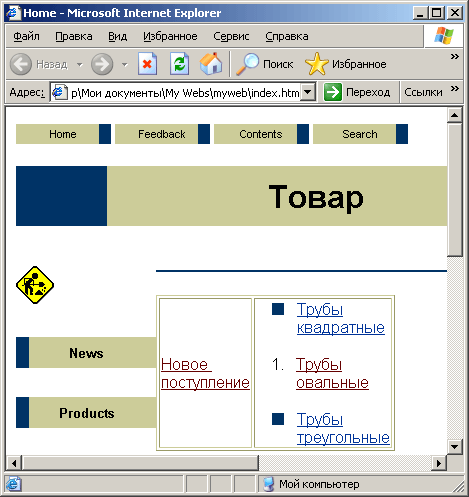
Рис. 23.9. Добавление гиперссылок
- Выделите значок Справочник.htm. Имя этого файла появится в поле Адрес:.
- Щелкните на кнопке ОК. Теперь на странице появились три дополнительные гиперссылки, как показано на рис. 23.9. Они будут опробованы в конце занятия.
С помощью окна диалога Добавление гиперссылки можно создавать ссылки самых разных типов. Для этого достаточно ввести полный указатель ресурса в поле Адрес: этого окна или воспользоваться одной из кнопок, расположенных правее списка файлов. Чтобы ссылка переносила пользователя в определенную точку web-страницы, выберите в раскрывающемся списке Закладка (Bookmark) одну из закладок, имеющихся на целевой web-странице.
