Второй способ
Вам уже нужно знать номер модемного пула интернет-провайдера, а также иметь имя входа (login) и пароль для доступа к ресурсам сети Интернет. При неимении одного из перечисленных, работать со Всемирной паутиной вы не сможете.
В первом случае (подключение к Интернету при помощи модема) вас попросят ввести телефонный номер модемного пула вашего интернет-провайдера. При желании вы можете указать дополнительные особенности соединения, нажав кнопку Дополнительно (Advanced). Вы увидите окно, изображенное на рис. 3.4.
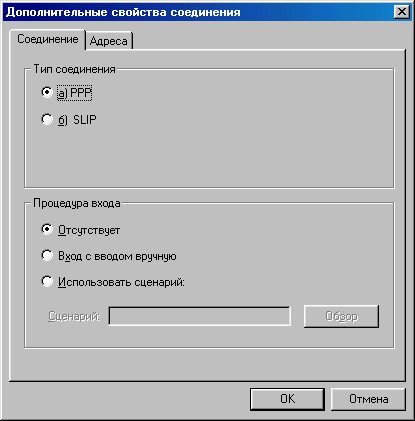
Рис. 3.4. Окно Дополнительные свойства соединения
Здесь предлагается указать протокол, по которому будет осуществляться работа в Интернете. В большинстве случаев это РРР (Point to Point Protocol). Далее вам предстоит выбрать процедуру проверки имени входа (login) и пароля. Есть три варианта.
- Процедура проверки отсутствует. Это значит, что используется стандартная процедура (Pap/Chap).
- П Процедура проверки ручная, т. е. каждый раз, соединяясь с Интернетом, вы будете вынуждены вручную вводить имя входа (login) и пароль. Не все провайдеры это поддерживают.
- Использование сценария для соединения. Это наиболее быстрый и удобный метод проверки пароля. Попросите вашего провайдера предоставить вам сценарий соединения или напишите его сами. Сделать это достаточно легко. Подробнее об этом вы сможете узнать из приложения.
Во вкладке Адреса (Addresses) вы можете сделать выбор между динамическим и статическим IP-адресами.
IP-адрес — специальный номер, присваиваемый вам интернет-провайдером. IP-адрес аналогичен почтовому адресу. Ведь те, кто хотят вам написать письмо, направляют его на ваш почтовый ящик. В Интернете все несколько сложнее. IP-адрес нужен вам, чтобы получать данные. Допустим, вы хотите посмотреть некий веб-сайт. Сделать это достаточно просто для пользователя. Но техническая сторона данного вопроса такова: при отсылке запроса на веб-сайт, который вы хотите посмотреть, информация отсылается на ваш IP-адрес, а далее преобразуется в удобочитаемую форму. Проще говоря, если у вас нет IP-адреса, работать в Интернете вы просто не сможете. Но волноваться по этому вопросу не стоит. Тот, кто предоставляет услуги доступа во Всемирную паутину, уже позаботился о вас.
В зависимости от типа подключения IP бывают различными. При подключении к Интернету через локальную сеть вероятность наличия динамического IP очень низка. При модемном подключении ситуация полностью обратная. Иногда интернет-провайдеры предоставляют своим пользователям возможность иметь статический IP-адрес. Но если вы заранее не подписывались на эту услугу или просто не знаете какой IP-адрес присваивается вашему компьютеру во время работы в сети, то, скорее всего, он динамический. Следовательно, вам не нужно ничего менять в установках IP-адреса.
Замечание
Возможно, вам следует проконсультироваться с вашим интернет-провайдером по данному вопросу.
В том же окне вы можете указать адреса DNS-серверов.
DNS-сервер — специальный сервер, который преобразовывает имена вебсайтов в цифры. Дело в том, что человеку проще запомнить текст, а компьютеру легче работать с цифрами. Поэтому все веб-сайты имеют как текстовый, так и цифровой вариант. Например, адрес сайта Васи Пупкина www.vasya_pupkin.ru в понятной компьютеру форме может выглядеть примерно так: 123.321.345.21. И при запросе пользователя DNS-серверы переводят www.vasyajupkin.ru в 123.321.345.21.
Несколько лет назад любой, кто хотел работать с Интернетом, должен был вручную прописывать адреса DNS-серверов. Теперь, с обновлением программного обеспечения, это уже необязательно. При входе в сеть DNS прописываются автоматически. Если вы не уверены, что ваш интернет-провайдер работает с данной методикой, узнайте адреса DNS и впишите их в специальную форму.
После того как установки сделаны, нажмите кнопку ОК. Они будут сохранены. Нажатие кнопки Далее (Next) открывает новое окно, где вам предлагается указать имя пользователя и пароль. При вводе пароля вместо символов (букв, цифр и т. д.) будут высвечиваться звездочки. Это сделано специально для того, чтобы кто-то, находящийся рядом с вами, не мог подглядеть его.
После указания имени входа (login) и пароля нажмите кнопку Далее (Next). В появившемся окне (рис. 3.5) вас просят придумать название соединению.
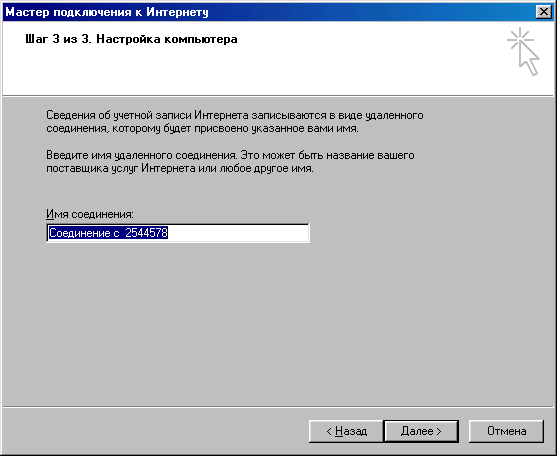
Рис. 3.5. Окно Мастер подключения к Интернету, страница Шаг 3 из 3. Настройка компьютера
Для удобства работы, наглядности рекомендуется делать имя соединения аналогичным имени провайдера или же тарифного плана. Это поможет вас уберечь от случайных трат,
Введя его имя, нажмите кнопку Далее (Next). В следующем окне вас спрашивают: "Хотите ли настроить e-mail программу?" Выберите кнопку Нет (No).
Финалом станет появление этого окна — рис. 3.6.
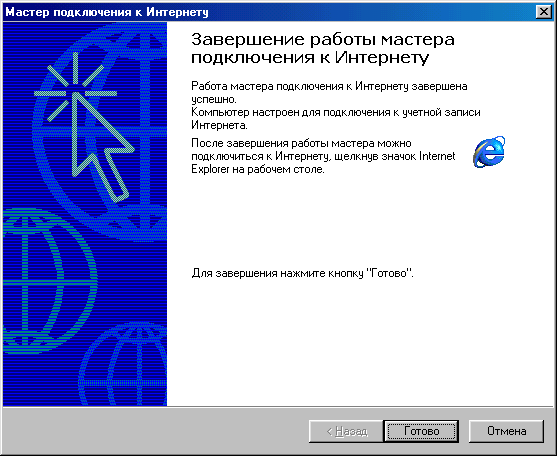
Рис. 3.6. Окно Мастер подключения к Интернету, страница Завершение работы
Если вы хотите сразу же соединиться с Интернатом, установите флажок Для подключения к Интернету ... (То connect to the Internet...) И нажмите КНОПКУ Готово (Finish). В противном случае снимите флажок.
