Форматирование таблицы
Перемещение и копирование строк и столбцов
После того как вы создали таблицу и ввели в нее данные, может потребоваться изменить расположение данных в таблице. FrontPage предоставляет возможность перемешать и копировать ячейки в таблице вместе с содержащейся в ней информацией.
Чтобы переместить или скопировать одну или несколько строк пли столбцов вместе с их содержимым, выполните следующие действия:
- Выберите строки или столбцы, которые вы предполагаете переместить или скопировать.
- Выберите в меню Правка (Edit) команду Вырезать (Cut) или Копировать (Сору) в зависимости от того, перемещаете или копируете данные.
- Переместите курсор в строку или столбец, соответственно, левее или выше того места, в котором должны появиться перемешенные или скопированные данные.
- Выберите в меню Правка (Edit) команду Вставить (Paste).
Вставка и удаление строк, столбцов и ячеек
После создания таблицы вы можете изменить ее структуру путем добавления или удаления строк и столбцов с помощью кнопок Добавить строки (Insert Rows) и Добавить столбцы (Insert Columns) панели инструментов Таблицы. Чтобы вставить в таблицу строку или столбец, можно также использовать диалоговое окно Вставка строк или столбцов (Insert Rows or Columns), открываемое из меню Таблица (Table) при выборе команды Вставить (Insert), а затем в появившемся подменю — опции Строки или столбцы
(Rows or Columns).
В верхней части диалогового окна Вставка строк или столбцов (рис. 13.5) расположены две опции, указывающие, строки или столбцы будут вставляться в таблицу. Поле Число столбцов (Number) позволяет указать количество, а опции области Размещение (Location) — расположение вставляемых объектов.
Для вставки в таблицу ячейки выберите в меню Таблица (Table) команду Вставить (Insert), а затем в появившемся подменю — опцию Ячейка (Cell).

Рис. 13.5. Диалоговое окно Вставка строк или столбцов
Совет
Если вам нужно добавить строку в конец таблицы, перейдите в последнюю ячейку таблицы и нажмите клавишу <Таb>.
Для удаления строк, столбцов или ячеек таблицы используются следующие действия:
- Выделите одну пли несколько строк (столбцов или ячеек), которые вы предполагаете удалить.
- Выберите команду Удалить ячейки (Delete Cells) меню Таблица или контекстного меню.
В результате выбора команды Удалить ячейки выбранные строки будут удалены. а все строки, расположенные ниже, сдвинутся вверх. При удалении столбцов все столбцы, расположенные справа от удаленных столбцов, сдвинутся влево.
Замечание
Если вам требуется очистить ячейки (то есть удалить их содержимое, не удаляя самих ячеек), выделите ячейки, предназначенные для удаления содержимого, и нажмите клавишу <Delete> или <Backspace>.
Создание заголовков таблиц
Для размещения заголовка перед таблицей в меню Таблица выберите команду Вставить (Insert), а затем из появившегося подменю — опцию Подпись (Caption). При выполнении этой команды курсор размещается по центру над таблицей, и вы можете вводить необходимый текст (рис. 13.6).

Рис. 13.6. Выбор ячеек для объединения
Если вы хотите расположить заголовок непосредственно в таблице, вам может потребоваться объединить несколько ячеек строки в одну ячейку. Аналогичную задачу вам приходится решать при размещении в таблице достаточно длинного текста, который должен отображаться в одну строку, или графического изображения.
Объединение и разбиение ячеек
FrontPage позволяет объединить несколько расположенных рядом горизонтальных ячеек в одну. При этом содержимое ячеек также объединяется.
Для объединения нескольких расположенных в одной строке или в одном столбце ячеек выполните следующие действия:
- Выберите ячейки, которые вы хотите объединить (см. рис. 13.6).
- Выполните команду Объединить ячейки (Merge Cells) меню Таблица или контекстного меню, или нажмите одноименную кнопку на панели инструментов Таблицы. В результате выбранные вами ячейки сливаются в одну (рис. 13.7). В случае необходимости, отформатируйте ячейку и ее содержимое.
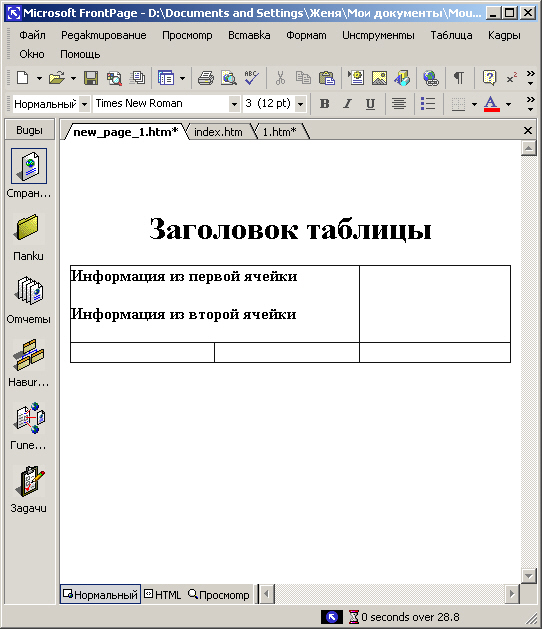
Рис. 13.7. Результат объединения ячеек
Совет
Наиболее просто объединить ячейки — это воспользоваться кнопкой Ластик (Erase), расположенной на панели инструментов Таблицы . Выбрав этот инструмент, вы просто проводите им по линии, разделяющей ячейки, которые предполагается объединить.
Разбиение ячеек является обратной операцией по отношению к объединению. С ее помощью вы можете восстановить исходное состояние объединенных ячеек. При этом распределение текста между ячейками будет определяться наличием символов абзаца. Первый абзац будет помещен в первую ячейку, второй абзац — во вторую ячейку и т. д.
Кроме того, вы можете разбить ячейку, которая не является результатом объединения ячеек. В этом случае FrontPage разобьет ячейку на указанное вами число ячеек равного размера так, чтобы их общий размер был равен размеру исходной ячейки.
Для разбиения ячеек выполните следующие действия:
- Выберите одну или несколько ячеек, которые вы предполагаете разбить.
- Выберите команду Разбить ячейки (Split Sells) меню Таблица (Table) или контекстного меню, в результате чего на экране появляется диалоговое окно Разбиение ячеек (Split Sells) (рис. 13.8).

Рис. 13.8. Диалоговое окно Разбиение ячеек
Замечание
В качестве альтернативного средства для разбиения ячеек вы можете воспользоваться кнопкой Разбить ячейки (Split Sells) на панели инструментов Таблицы.
- По умолчанию в диалоговом окне установлена опция Разбить на столбцы (Split into columns). В поле ввода Число столбцов (Number of columns) отображается количество столбцов, на которые FrontPage предлагает разбить каждую из ячеек. В случае необходимости измените указанное значение и нажмите ОК.
На рис. 13.9 представлена таблица, в которой верхняя строка, содержащая одну ячейку, разбита на четыре ячейки.
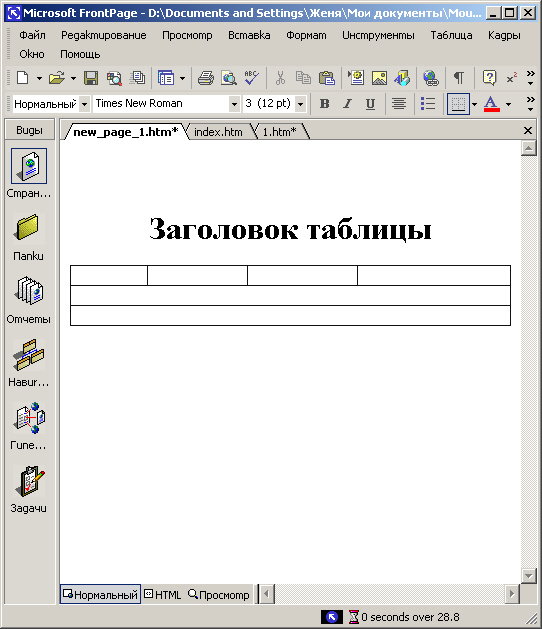
Рис. 13.9. Верхняя ячейка разбита на четыре ячейки
