Модификация персонального Web-узла
На рис. 11.37 показана домашняя страница персонального Web-узла, созданного с помощью шаблона. Она содержит набор элементов, которые вы можете использовать в том виде, в котором они предлагаются мастером, или их изменить.
В верхней части домашней страницы расположен заголовок Добро пожаловать!, представляющий собой объект, называемый объявление на странице (Page Banner). Этот объект используется для отображения в графическом виде заголовков на Web-страницах. Вид заголовка определяется в диалоговом окне Свойства объявления на странице (Page Banner Properties), открываемом двойным щелчком на заголовке или одноименной командой контекстного меню.
В центре домашней страницы (ниже и правее пунктирных линий) расположен обычный текст , который можно изменять. Чтобы разобраться, обычный это текст на Web-странице или какой-либо объект, поэкспериментируйте. Перемещайте курсор внутри домашней страницы и следите за тем, как меняется внешний вид курсора при установке на те или иные объекты.
При нахождении курсора над заголовком страницы, над расположенной под заголовком датой, курсор принимает вид руки, держащей страницу.
Установите курсор на текст в центре страницы. Курсор не меняет своего внешнего вида. Текст вы можете смело удалить и на его месте разместить необходимую информацию.
Для изменения свойств объектов, над которыми курсор принимает вид руки, держащей страницу, используются соответствующие диалоговые окна. Например, для изменения формата отображаемой на странице даты вам необходимо установить курсор на дату и дважды щелкнуть мышью. Откроется диалоговое окно Дата и время (Date and Time) (рис. 11.38), используя которое вы сможете установить иной формат отображения даты.

Рис. 11.38. Диалоговое окно Дата и время
Слева на странице размещена панель ссылок, называемая также панелью навигации. Для настройки свойств панели ссылок используется диалоговое окно Свойства панели ссылок (Link Bar Properties), открываемое при двойном щелчке на этой панели.
Названия кнопок панелей ссылок соответствуют названиям страниц, входящих в Web-узел, на которые по этим ссылкам осуществляется переход. Вы можете проверить действия этих ссылок. Для этого выполните следующие действия:
- Установите курсор на название одной из страниц на панели навигации.
- Когда курсор примет вид руки, держащей страницу, нажмите клавишу <Ctrl> и, удерживая ее нажатой, щелкните левой кнопкой мыши. Осуществится переход на выбранную вами страницу.
Вы не можете выделить надпись на панели навигации и изменить размещенный на ней текст. Чтобы поменять названия кнопок на панели ссылок, вы должны присвоить другие названия страницам, на которые перемещаетесь с помощью этих кнопок. Например, для изменения названия Увлечения на Хобби вам необходимо выполнить следующие действия:
- Откройте в режиме редактирования страницу с названием Увлечения. Для этого выполните одно из следующих действий:
- Дважды щелкните мышью значок файла interes.htm на панели Список папок (Folder List)
- Для перехода с домашней страницы на страницу Увлечения воспользуйтесь панелью ссылок: удерживая нажатой клавишу <Ctrl>, щелкните на надписи Увлечения
- Установите курсор на заголовок страницы и дважды щелкните мышью.
- В поле Текст объявления (Page banner) открывшегося диалогового окна Свойства объявления на странице (Page Banner Properties) (рис. 11.39) введите вместо Увлечения новое название заголовка, например, Хобби.

Рис. 11.39. Диалоговое окно Свойства объявления на странице
- Нажмите кнопку ОК. Диалоговое окно Свойства объявления на странице закроется. Страница будет иметь вид, представленный на рис. 11.40.
Совет
Обратите внимание, что изменилось не только название страницы, но и название кнопки на панели ссылок, размещенной слева на странице. Вернитесь на домашнюю страницу и посмотрите на панель ссылок, размещенную на ней. Название соответствующей кнопки изменилось и на домашней странице, и на всех страницах Web-узла. Действуя аналогичным образом, вы можете изменить названия остальных кнопок, кроме кнопки Домой.
Помимо приведенного выше способа изменения названия страниц, а соответственно, и названий кнопок панелей ссылок, существует еще один:
- Перейдите в режим работы Переходы (Navigation), нажав одноименную кнопку на панели режимов Представления (Views). В рабочей области программы FrontPage отображается структура навигации персонального Web-узла, в которой страницы представлены в виде прямоугольников.
- Установите курсор на страницу, название которой хотите изменить, нажмите правую кнопку мыши и выберите в появившемся контекстном меню команду Rename (Переименовать). Название страницы становится доступным для редактирования (рис. 11.41).
- Введите новое название страницы и нажмите клавишу <Enter>.
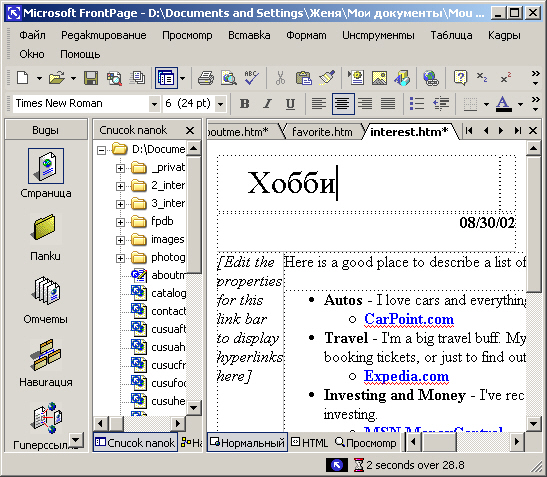
Рис. 11.40. Вид Web-страницы после изменения ее названия
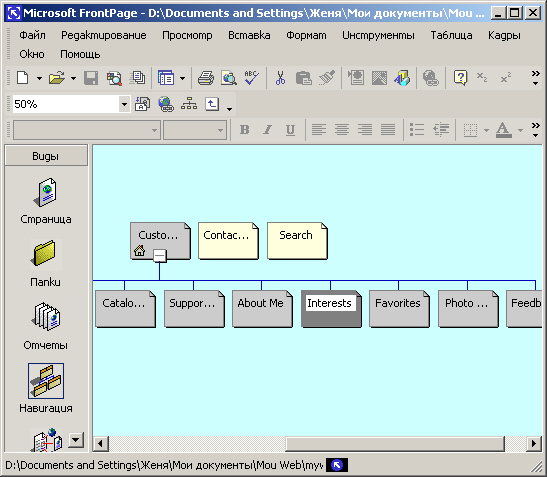
Рис. 11.41. Изменение названий страниц в режиме Переходы
Оба приведенных способа, используемых для изменения текста кнопок панели ссылок, не позволяют изменить название кнопки, предназначенной для перехода на домашнюю страницу.
Чтобы изменить на панели ссылок название кнопки перехода на домашнюю страницу, вы должны воспользоваться вкладкой Переходы (Navigation) диалогового окна Настройка веб-узла (Web Settings) (рис. 11.42).
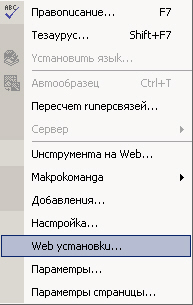

Рис. 11.42. Диалоговое окно Настройка веб-узла
Для открытия этого окна воспользуйтесь командой Настройка веб-узла (Web Settings) из меню Сервис (Tools). Затем в текстовое поле Домашняя страница (Home page) вместо Домой введите новое название ссылки и нажмите кнопку ОК. Просмотрите, как теперь выгладят панели ссылок. Походите по страницам Web-узла.
Совет
Используя вкладку Переходы диалогового окна Настройка веб-узла, помимо кнопки Домой панели ссылок можно изменить названия кнопок, позволяющих перемещаться по страницам Web-узла одного уровня иерархии.
Шрифты, цвет текста и гиперссылок, фоновое изображение персонального Web-узла определены темой, заданной мастером по умолчанию. Для изменения темы оформления Web-узла воспользуйтесь диалоговым окном Темы (Themes), открываемым командой Тема (Theme) из меню Формат (Format). Более подробно о темах оформления Web-узлов рассказано в главе 15.
