Web-узел для проведения дискуссий
Чтобы создать Web-узел дискуссионной группы:
- В меню Файл (File) выберите команду Создать (New), а затем в открывшемся подменю — опцию Страница или веб-узел
(Page or Web). - На появившейся в окне программы FrontPage панели Создание вебстраницы или узла выберите команду Шаблоны веб-узлов (Web Site Templates).
- В поле Укажите расположение нового веб-узла (Specify the location of the new web) диалогового окна Шаблоны веб-узлов задайте местоположение и имя создаваемого Web-узла, после чего дважды щелкните на значке Мастер веб-обсуждения (Discussion Web Wizard).
- Мастер начинает свою работу. На экране появляется его первое окно, в котором содержится краткое описание мастера. Ознакомьтесь с предложенной информацией и нажмите кнопку Далее.
- Во втором диалоговом окне (рис. 11.22) расположены флажки. Они позволяют указать создаваемые на Web-узле страницы и реализуемые функции:
- форма нового раздела (Submission Form) — форма для ввода замечаний в ходе дискуссии
- оглавление (Table of Contents) — оглавление, используемое для организации и просмотра ранее представленных замечаний по определенной теме. Оглавление включают в Web-узел, если требуется, чтобы посетители знакомились с вопросами других участников и делали по ним замечания
- форма поиска (Search Form) — форма для поиска информации по заданному критерию
- цепочки оглавлений (Threaded Replies) — при установке данного флажка замечания по общей тематике объединяются, обеспечивая тем самым посетителю их последовательный просмотр
- страница подтверждения (Confirmation Page) — страница подтверждения, позволяющая посетителю узнать, дошло ли его сообщение до Web-узла
По умолчанию все флажки установлены. Если хотите отказаться от каких-либо страниц или функций, снимите соответствующий флажок, после чего нажмите кнопку Далее для перехода к следующему шагу.
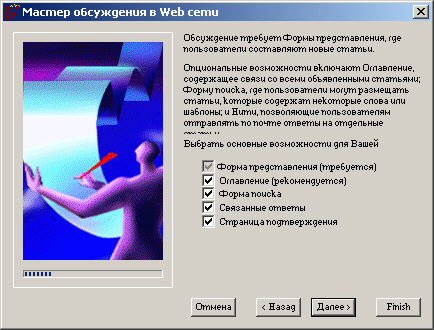
Рис. 11.22. Окно, позволяющее задать страницы создаваемого Web-узла
- В следующем диалоговом окне мастера (рис. 11.23) расположены два поля. В верхнее поле введите заголовок дискуссии, а в нижнее — название папки, в которую будут помещаться сообщения дискуссионной группы. Вы можете оставить название папки, предлагаемое мастером по умолчанию. Завершив ввод информации, перейдите к следующему шагу, нажав кнопку Далее.
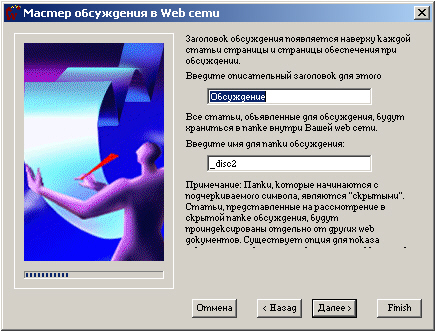
Рис.11.23. Диалоговое окно для ввода заголовка
Замечание
Обратите внимание, что название папки должно начинаться с символа подчеркивания "_".
- На следующем шаге работы мастера (рис. 11.24) необходимо указать, какие поля первоначально должна содержать форма для представления замечаний по ходу дискуссии. По умолчанию в нее предлагается включить поля тема (Subject) и заметки (Comments). Впоследствии в форму можно будет помимо выбранных, добавить и другие поля. Установив требуемую опцию, нажмите кнопку Далее.
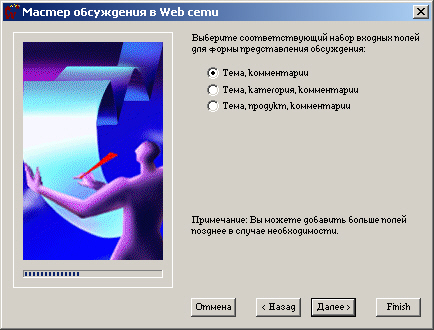
Рис. 11.24. Диалоговое окно для задания полей формы
- В следующем окне мастера (рис. 11.25) необходимо указать, требуется ли ограничить число участников дискуссионной группы. По умолчанию установлена опция Нет, всеми желающими (No, anyone can post article), указывающая, что любой может участвовать в дискуссии. Оставьте данное значение и нажмите кнопку Далее.
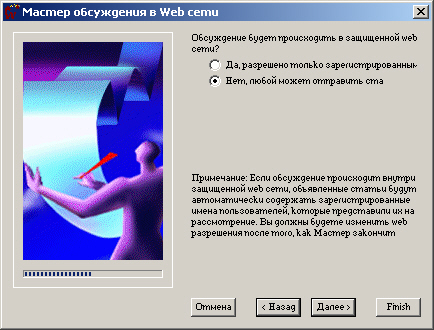
Рис. 11.25. Окно, позволяющее ограничить число участников дискуссионной группы
- В следующих диалоговых окнах мастера указывается, как упорядочивать поступившие на Web-узел статьи, размещать ли оглавление на домашней странице, задаются поля поисковой формы, тема оформления Web-узла, использовать ли фрейм для оформления страниц, и если да, то его вид. В этих окнах можно принять параметры, предлагаемые мастером по умолчанию. В заключительном окне мастера нажмите кнопку Готово (Finish). Мастер приступает к созданию Web-узла. После завершения работы мастера перейдите в режим работы Папки (Folders), нажав одноименную кнопку на панели режимов Представления (Views).
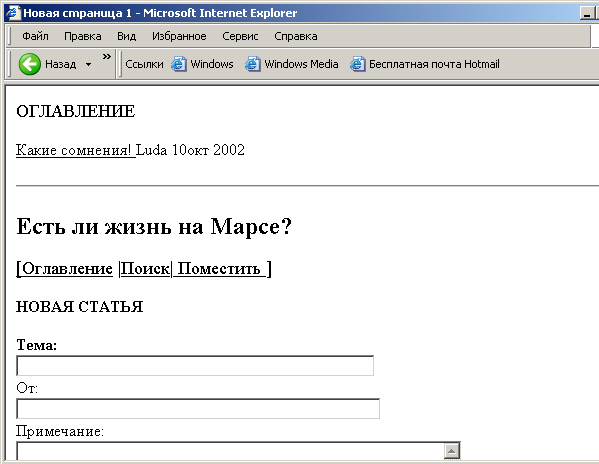
Рис. 11.26. Просмотр посланного сообщения
- Web-узел в браузере. Выберите на домашней странице ссылку Поместить новую статью (Post a new article). Открывается форма для ввода сообщения. Введите в поля формы тему, свое имя и сообщение, после чего нажмите кнопку Поместить (Post Article). В зависимости от установленного в браузере режима безопасности, на экране может появиться предупреждение системы безопасности. Нажмите в этом окне кнопку Да (Yes). В нижнем фрейме страницы появляется подтверждение о получении
Web-узлом сообщения. На рис. 11.26 показана страница оглавления с посланным сообщением.
