Преобразование и добавление файла изображения
В этом разделе мы добавим в брошюру заглавный лист. С этой целью вы преобразуете изображение TIFF, которое мы заранее подготовили для вас, добавите его в файл PDF брошюры, а затем обрежете новую страницу так, чтобы ее размеры совпадали с размерами остальной книги.
Сначала преобразуем TIFF-файл в формат Adobe PDF, а затем, не выходя из приложения Acrobat Standard, поместим его в начало брошюры.
- Выберите в меню команду File > Create PDF > From Multiple Files (Файл > Создать PDF > Из нескольких файлов) или щелкните мышью на стрелке возле кнопки задач Create PDF (Создать PDF) на панели инструментов приложения Acrobat, затем выберите в раскрывающемся меню команду From Multiple Files (Из нескольких файлов).

Поскольку файл CustCarel .pdf уже открыт, а флажок Include All Open PDF Documents (Включать все открытые документы PDF) установлен, то файл CustCare1.pdf уже показан в списке окна Files to Combine (Объединяемые файлы).
- Щелкните мышью на кнопке Browse (Просмотр) (Windows) или Choose (Выбрать) (Mac OS) под надписью Add Files (Добавление файлов).
- Выделите файл Cover.tif в папке Lesson07 и щелкните мышью на кнопке Add (Добавить).
Файл TIFF добавляется в список окна Files to Combine (Объединяемые файлы), однако он стоит за файлом CustCare1.pdf, а нам нужно, чтобы он служил первой страницей документа. Поэтому переставьте файлы в окне Files to Combine (Объединяемые файлы).
- Щелкните мышью на файле Cover.tif в окне Files to Combine (Объединяемые файлы), чтобы выделить файл, затем щелкните мышью на кнопке Move Up (Вверх) в области Arrange Files (Расстановка файлов).
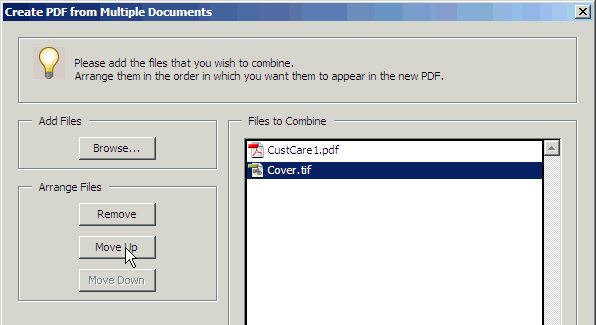
Теперь файлы расположены в нужном порядке, и мы готовы преобразовать файл TIFF в формат Adobe PDF и объединить его с существующим файлом PDF.
- Щелкните мышью на кнопке ОК. Появляется диалог, отображающий ход процесса преобразования и объединения файлов.
По умолчанию итоговому файлу присваивается имя Binder1.pdf.
- Выберите в меню команду File > Save As (Файл > Сохранить как), присвойте файлу имя CustCare2.pdf и сохраните файл в папке Lesson07.
Теперь у брошюры есть обложка, однако ее ориентация и размеры не соответствуют остальной части книги. Сейчас вы повернете страницу и обрежете ее так, чтобы она соответствовала другим страницам. Но сначала закройте файл CustCarel .pdf.
Выберите в меню команду Window > CustCare1.pdf (Окно > CustCarel.pdf), чтобы вернуться к исходному файлу PDF, затем выберите в меню команду File > Close (Файл > Закрыть).
Преобразование файлов изображений, HTML и текстовых файлов
В формат Adobe PDF можно преобразовать файлы самых разных типов. Это можно сделать открытием файлов в программе Acrobat Standard командой File > Create PDF > From File (Файл > Создать PDF > Из файла) либо перетаскиванием файла на значок или в окно программы Acrobat Standard.
В этом случае файлы преобразуются только в формат изображения, то есть изображения и текст из файлов преобразуются в растровые рисунки и, следовательно, редактирование текста невозможно. Таким образом, если преобразуемое изображение содержит текст, то вам, возможно, придется «захватить» изображение, чтобы заменить растровый текст на текст в формате PDF, который можно редактировать и выполнять в нем поиск информации.
Импортированное изображение можно сохранить в новом файле PDF или приложить к существующему файлу.
