Добавление изображения в цифровую подпись
- Щелкните мышью на кнопке Show Options (Показать параметры), чтобы открыть нижнюю часть диалога с параметрами внешнего вида подписи.
- Щелкните мышью на кнопке New (Создать). Открывается диалог Configure Signature Appearance (Настройка вида подписи), в котором можно изменять внешний вид подписи.
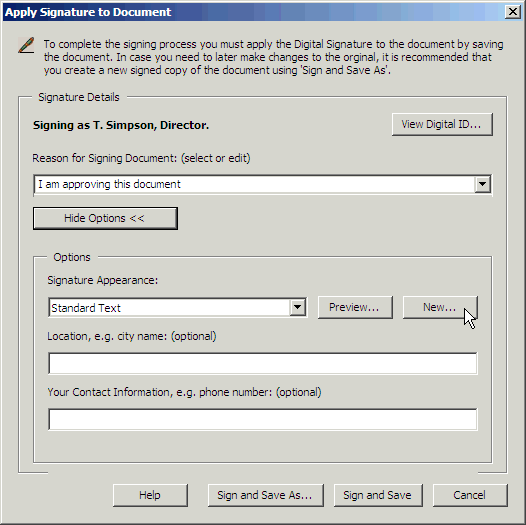
В окне Preview (Просмотр) показано, как выглядит цифровая подпись по умолчанию.
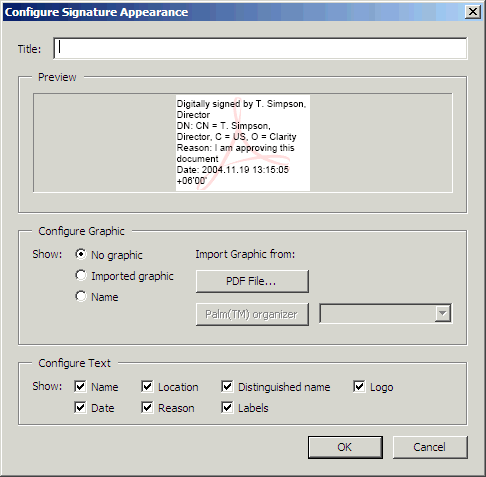
Прежде всего присвойте своей подписи имя, а затем добавьте в блок подписи логотип своей компании.
- В текстовое поле Title (Заголовок) введите имя своей подписи. Мы ввели Logo (Логотип), поскольку собираемся добавить в строку подписи свой фирменный логотип. Желательно использовать имя, которое легко ассоциируется с содержимым подписи.
Примечание
В качестве логотипа можно использовать любое изображение или рисунок, который содержится на одной странице файла PDF.
- В области Configure Graphic (Настройка графики) установите переключатель Imported Graphic (Импортированная графика) и щелкните мышью на кнопке PDF File (Файл PDF), чтобы найти PDF-файл логотипа.
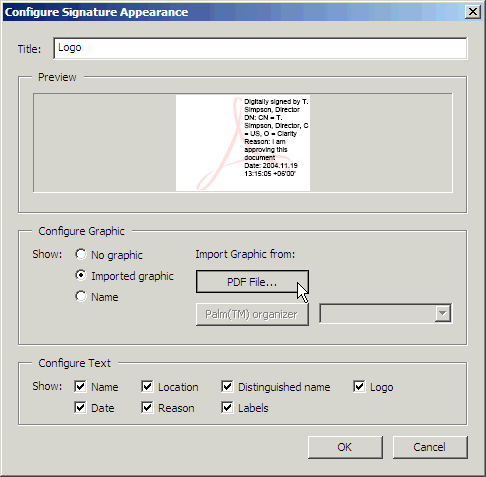
- В диалоге Select Picture (Выбор рисунка) щелкните мышью на кнопке Browse (Просмотр) и найдите файл Clarity_Logo.pdf в папке Lessonl1. Щелкните мышью на кнопке Select (Выбрать), затем щелкните мышью на кнопке ОК, чтобы вернуться в диалог Configure Signature Appearance (Настройка вида подписи).
Примечание
Новый внешний вид подписи можно также создать на вкладке Digital Signatures (Цифровые подписи) диалога Preferences (Настройки).
Теперь укажите, какая информация должна быть включена в текстовый блок подписи. Вы включите в него свое имя, причину подписания документа и дату.
- В области Configure Text (Конфигурирование текста) диалога Configure Signature Appearance (Настройка вида подписи) оставьте флажки Name (Имя), Date (Дата) и Reason (Причина). Остальные флажки сбросьте.
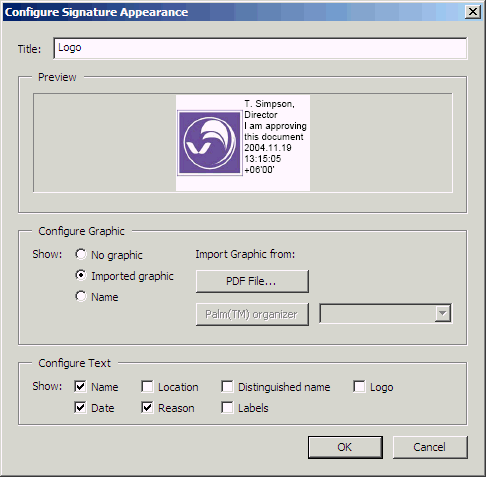
- Если вас устраивает внешний вид блока подписи в окне предварительного просмотра, щелкните мышью на кнопке ОК.
- Щелкните мышью на кнопке Sign and Save (Подписать и сохранить) в диалоге Apply Signature to Document (Применение подписи к документу), чтобы применить подпись. (В системе Mac OS вам, возможно, понадобится ввести свой пароль, прежде чем вы сможете подписать и сохранить документ). Закройте окно предупреждения щелчком мыши на кнопке ОК.
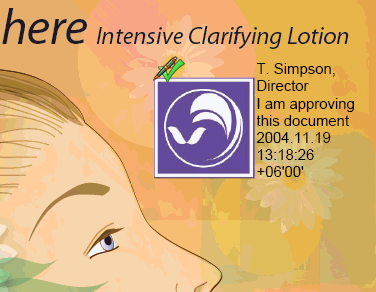
В документ, подписанный цифровой подписью, внедряется уникальный цифровой отпечаток с зашифрованными числовыми данными. Для подтверждения подлинности цифровой подписи получателю подписанного документа нужен сертификат лица, подписавшего документ.
