Изменение уровня детализации
Вернемся к первоначальному виду таблицы, когда в столбцах отображались данные по годам (см. рис. 8.33). Рассмотрим, как можно изменить уровень детализации данных, выводимых в сводной таблице.
Обратите внимание, что в наименованиях поля столбцов справа виден маркер развертывания (значок плюса в квадратике). Это означает, что в данный момент отображаются данные самого верхнего уровня детализации.
- Щелкните по этому маркеру в столбце, соответствующем 1997 году. Появится еще одна строка в заголовке, и вместо одного столбца отобразятся пять: четыре соответствуют кварталам, а последний столбец представляет собой итог за год (рис. 8.41). Поскольку крайний правый столбец таблицы содержит общий итог по всем годам, то данные в этом столбце будут представлять собой промежуточный итог Итоги (Total). Маркер у цифр года изменился: появился значок минуса в квадратике. Его можно использовать потом для того, чтобы снова "свернуть" данные. Справа от поля "Годы" (Year) появилось еще одно поле — "Кварталы" (Quarters).
- Слева в заголовке кварталов также виден маркер развертывания. Щелкнув по нему, вы можете дальше развернуть данные и просматривать данные по месяцам. Но если вы хотите развернуть данные сразу по всем кварталам, воспользуйтесь специальной кнопкой на панели инструментов. Выделите поле "Кварталы" (Quarters) и нажмите кнопку "Развернуть" (Expand) на панели инструментов. Число столбцов в таблице увеличится и для каждого месяца будет отведен отдельный столбец. Кроме того, будут отображаться промежуточные итоги по кварталам и годам.
Замечание
Обратите внимание, что, выполняя все эти операции, мы не создавали никаких вычисляемых полей. Так, Access 2002 умеет работать с данными типа Дата (Date/Time).
- Если вы хотите теперь снова свернуть таблицу и отобразить только верхний уровень иерархии, выделите поле "Годы" (Year), щелкнув по его названию, и нажмите кнопку Свернуть (Collapse) на панели инструментов. Таблица вновь приобретет первоначальный вид.

Рис. 8.41. Детализация данных по столбцам сводной таблицы
Для того чтобы отображать или скрывать детальные данные, можно использовать также маленькие кнопочки с изображением знаков плюса и минуса, находящиеся у каждого значения поля, как в строках, так и в столбцах.
- Подведите указатель мыши к кнопке со знаком плюс в строке с названием первого товара. Появится подсказка Показать/скрыть детали (Show/Hide Details). Нажмите эту кнопку. Строка расширится, и в ней будут выведены как детальные данные по всем счетам, в которых участвовал этот товар, так и итоговые данные за год (рис. 8.42). Это как раз тот режим, который не удается получить, если воспользоваться группировкой в обычных запросах на выборку.

Рис. 8.42. Итоговые данные по строкам сводной таблицы
- Чтобы снова скрыть детальные данные, нажмите кнопку со знаком минус.
- Чтобы отобразить детальные данные сразу по всем строкам, выделите весь столбец с наименованиями товаров и нажмите кнопку Подробности (Show Details) на панели инструментов.
- Чтобы снова скрыть детальные данные по всем строкам, нажмите кнопку Скрыть подробности (Hide Details) на панели инструментов.
Аналогично отображаются и скрываются данные и для столбцов таблицы.
Детализация данных может быть изменена также при добавлении новых полей в область строк или столбцов. Например, можно добавить в область строк поле "Категория" (Category) и сгруппировать все товары по категориям.
Поле "Категория" отсутствует в исходном запросе "Счета" (Invoices), поэтому сначала нужно перейти в режим Конструктора, добавить к запросу таблицу "Типы" (Categories), затем добавить в бланк запроса поле "Категория" (CategoryName) из этой таблицы и снова вернуться в режим сводной таблицы. В списке полей появится новое поле. Далее необходимо осуществить следующие действия.
- Перетащите поле "Категория" (CategoryName) из списка полей в область строк, поместив его перед полем "Марка" (ProductName). Сводная таблица приобретет вид, показанный на рис. 8.43. Теперь в левой части таблицы — два поля, причем все товары автоматически сгруппировались по категориям. Последняя строка в каждой категории представляет собой промежуточный итог продаж по категории.
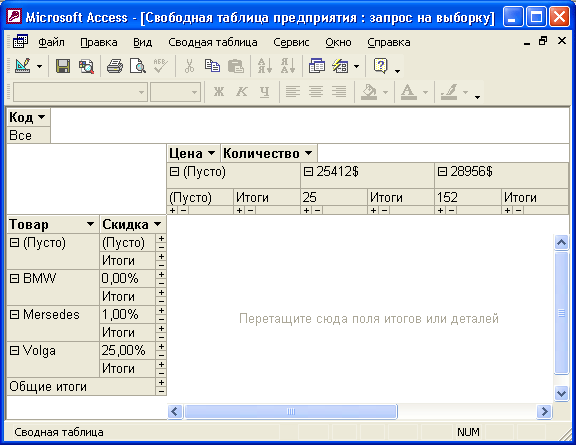
Рис. 8.43. Добавление поля в область строк
- Выделите поле "Категория" (CategoryName) и нажмите кнопку Свернуть (Collapse) на панели инструментов. Таблица быстро перестроится и будет иметь вид, приведенный на рис. 8.44. Маркеры развертывания справа указывают на то, что представлен верхний уровень детализации, и данные могут быть детализированы.

Рис. 8.44. Отображение товаров, сгруппированных по категориям
