Фильтрация данных сводной таблицы
Сейчас в таблице отображаются данные о продажах по всем товарам и всем странам. Она напоминает результат перекрестного запроса, но далее вы убедитесь, как легко можно с ней манипулировать, отображая в ней разные данные. Например, она может быть очень легко изменена когда требуется посмотреть выборочно данные по отдельной стране или странам и некоторым товарам, т. е. по тем полям, которые отображаются в области фильтра, области строк и области столбцов.
Справа от названия каждого из этих полей видна небольшая стрелка вниз. Щелкните по этой стрелке в поле "Страна" (Country) в области фильтра. Появится небольшое окно со списком значений поля, которые присутствуют в исходных данных. По умолчанию у каждой страны установлен флажок (рис. 8.34).
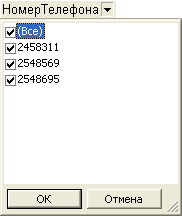
Рис. 8.34. Выпадающий список значений поля
Сбросьте флажок у первой строки — Все (Аll), щелкнув по нему мышкой. Все флажки одновременно сбросятся. Затем установите его только у одной страны, например Бельгия, и нажмите кнопку ОК. Теперь ваша таблица отображает данные только по Бельгии. Под названием поля "Страна" (Country) отображается название выбранной страны.
Если нужно отобразить данные сразу для нескольких стран (но не всех), просто установите в списке значений флажки у этих стран. Данные в таблице опять изменятся, только, к сожалению, не видно, какие страны участвуют в выборке — под названием поля в области фильтра указывается просто несколько элементов (Multiple Items).
Однако таблицу можно настроить таким образом, чтобы она не позволяла делать множественный выбор в полях фильтра.[ Слово "полях" мы употребили не случайно, т. к. в этой области может быть несколько полей. ]
Для этого:
- Нажмите кнопку Свойства (Properties) на панели инструментов. При этом область фильтра с полем "Страна" должна быть выделенной. Появится диалоговое окно Свойства (Properties), которое отображает свойства поля "Страна". Оно содержит несколько вкладок.
- Раскройте вкладку Фильтр и группировка (Filter and Group) и сбросьте флажок Разрешить выделять несколько элементов в области фильтра (Allow selecting multiple items when in filter area) (рис. 8.35).
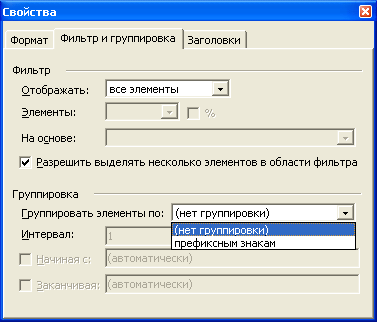
Рис. 8.35. Диалоговое окно Свойства
- Раскройте список значений поля "Страна" (Country). Теперь в списке значений полей отсутствуют флажки, и вы можете выбрать только одну страну (рис. 8.36).
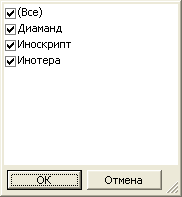
Рис. 8.36. Окно значений поля с отключением множественного выбора
Теперь рассмотрим, как можно фильтровать отображаемые в таблице данные по значениям поля "Марка" (ProductName), которое находится в области строк.
Раскройте список значений поля, щелкнув по стрелке справа от названия поля. Сбросьте флажок Все (Аll) и установите флажки напротив нужных товаров. Нажмите кнопку ОК. Таблица стала намного короче, а в названии столбца появился значок фильтра (рис. 8.37).
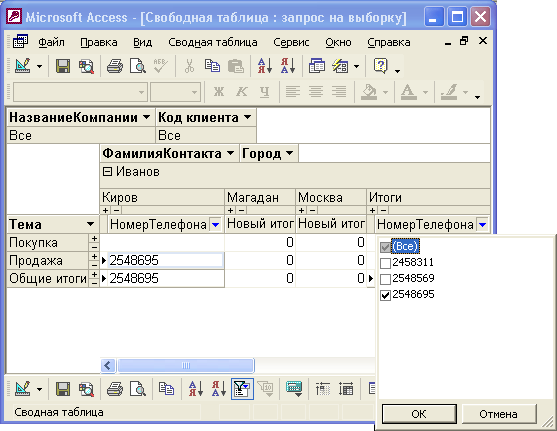
Рис. 8.37. Сводная таблица с фильтром по товарам
Чтобы сбросить установленный фильтр, нажмите кнопку Автофильтр (AutoFilter) на панели инструментов. Обратите внимание, что при этом сбрасываются все фильтры, в том числе установленные в области фильтра. Последний установленный фильтр сохраняется, и если вы нажмете эту кнопку еще раз, то снова увидите отфильтрованные данные.
Можно установить фильтр и другими способами. Например, можно отобразить только те товары, которые принесли больше всего или меньше всего дохода. Проще всего для этого воспользоваться специальной кнопкой на панели инструментов.
- Сначала сбросьте все установленные фильтры, т. к. в противном случае фильтр будет накладываться на уже отфильтрованные данные.
- Выделите столбец "Марка", щелкнув по его заголовку.
- Нажмите кнопку Показать верхние и нижние элементы (Show Top/Bottom Items) на панели инструментов и выберите из списка элемент Показать только верхний элемент (Show Only the Top) и затем в поле Элементы — 10, как изображено на рис. 8.38. В таблице будет показано 10 строк, содержащих максимальное значение в поле "Общие итоги" (Grand Total).
Чтобы убрать этот фильтр, достаточно нажать ту же кнопку еще раз и выбрать элемент Показать все (Show All).
Кнопка Показать верхние и нижние элементы (Show Top/Bottom Items) позволяет фильтровать данные, основываясь на значениях в области детальных и итоговых данных. Более гибко устанавливать фильтр можно, задавая значения в окне Свойства (Properties).
- Выделите область строк, щелкнув мышью по имени поля "Марка", затем раскройте вкладку Фильтр и группировка (Filter and Group) окна Свойства (Properties). Верхняя часть этой вкладки содержит поля, относящиеся к фильтрации данных в таблице, а нижняя — к группировке.

Рис. 8.38. Товары — лидеры продаж
- По умолчанию в таблице отображаются все значения (All items). Выберите из списка в поле Отображать (Display the) значение первые (Тор). В поле Элементы (Items) можно указать, какое количество значений выводить, а в поле На основе (Based on) — на основе какого поля отбирать записи. В списке предлагается на выбор два варианта: либо по значениям в поле "Сумма "Отпускная цена"" (Sum of ExtendedPrice), либо по порядку в исходном запросе. Во втором случае будут выведены строки с первыми по алфавиту названиями товаров, как показано на рис. 8.39.
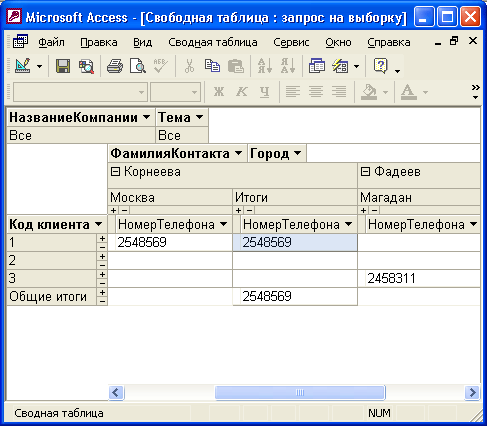
Рис. 8.39. Фильтр для первых элементов сводной таблицы
