Создание сводной таблицы
Для того чтобы продемонстрировать возможности сводных таблиц, рассмотрим запрос "Счета" (Invoices). Раскройте список запросов и откройте этот запрос в режиме Таблицы. Вы увидите таблицу, которая содержит свыше двух тысяч записей и более двух десятков полей. Теперь попробуем представить этот запрос в виде сводной таблицы.
- Щелкните по стрелке на кнопке Вид (View) панели инструментов и выберите из списка элемент Сводная таблица (PivotTable View). На экране появится макет будущей таблицы, который состоит из четырех областей. Каждая область имеет надпись, которая показывает, какие данные должны в ней помещаться (рис. 8.30).
- Чтобы удобнее было создавать таблицу, необходимо отобразить на экране список полей запроса. Этот список показывается в специальном окне Список полей сводной таблицы (PivotTable Field List) (рис. 8.30, справа). Если он не виден на вашем экране, нажмите кнопку Поля (Field List) на панели инструментов. Теперь требуется просто перетащить мышью поля в соответствующие области таблицы.
- Найдите в списке поле "Страна" (Country) и переместите его в верхнюю область таблицы, которая называется областью фильтра. После этого вы сможете фильтровать данные в таблице по странам клиентов. В сводной таблице появляется еще одно измерение — глубина — благодаря которому вы можете просматривать и анализировать данные по странам. Каждый срез таблицы будет отображать данные по выбранной стране.
- Выделите в списке полей поле "Марка" (ProductName) и перетащите его в крайнюю левую область. Эта область называется областью строк и будет содержать список всех товаров, на которые были выписаны счета. Заметьте, что этот список по умолчанию упорядочивается по наименованию товара и последней строкой является строка "Общие итоги" (Grand Total), содержащая общий итог по всем строкам таблицы.
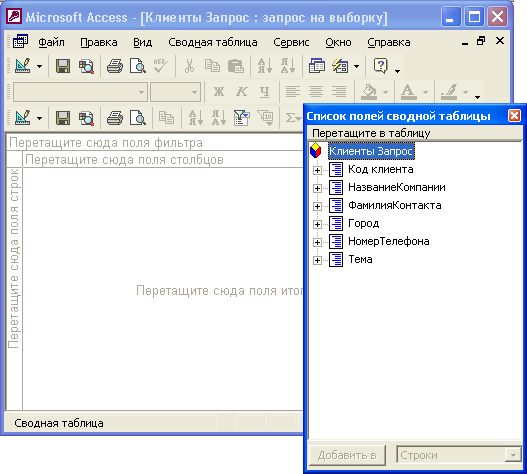
Рис. 8.30. Макет сводной таблицы

Рис. 8.31. Запрос "Счета" в режиме сводной таблицы
- Чтобы определить столбцы таблицы, переместите поле "Дата размещения по месяцам" (OrderDate By Month) в область столбцов, которая имеет надпись Перетащите сюда поля столбцов (Drop Column Fields Here), В таблице появятся три столбца, которые будут содержать данные по годам — это самый верхний уровень группировки, — и один итоговой столбец "Общие итоги" (Grand Total).
- Мы определили заголовки строк и столбцов таблицы, теперь остается определить, что будет отображаться в самой таблице. Переместитесь в самую большую область таблицы — поле "Отпускная цена" (ExtendedPrice). Таблица приобретет вид, представленный на рис. 8.31. По умолчанию в ней отображаются все данные по всем товарам и странам.
Когда таблица отображается в режиме Сводная таблица, в верхней части окна приложения видна специальная панель инструментов Сводные таблицы (Pivot Table). Эта панель инструментов представлена на рис. 8.32.

Рис. 8.32. Панель инструментов Сводные таблицы
Краткое описание кнопок этой панели приведено в табл. 8.2.[ Как и в других случаях, в таблице представлены те кнопки, которые используются только в данном режиме. ] В дальнейших разделах этой главы мы познакомимся с большинством функций, связанных с этими кнопками.
| Кнопка | Команда меню | Описание |
| Автофильтр (AutoFilter) | Сводная таблица, Автофильтр (PivotTable, AutoFilter) | Устанавливает и сбрасывает фильтры |
| Показать верхние и нижние элементы (Show Top/Bottom Items) | Сводная таблица, Показать верхние и нижние элементы (PivotTable, Show Top/Bottom Items) | Устанавливает фильтр, отображая заданное число первых или последних строк в' отсортированной таблице |
| Автовычисления (AutoCalc) | Сводная таблица, Автовычисления (PivotTable, AutoCalc) | Позволяет вычислить промежуточные итоги по каждой группе записей |
| Итоги (Subtotal) | Сводная таблица, Итоги (PivotTable, Subtotal) | Позволяет отображать или скрывать итоговые столбцы или строки |
| Вычисляемые итоги и поля (Calculated Total and Fields) | Сводная таблица, Вычисляемые итоги и поля (PivotTable, Calculated Total and Fields) | Позволяет задать формулы для расчета как специальных полей, так и итоговых данных |
| Отобразить как (Show As) | Сводная таблица, Отобразить как (PivotTable, Show As) | Позволяет отображать итоговые значения в процентах относительно общего итога по столбцу, строке или родительскому элементу на оси столбца или строки |
| Свернуть (Collapse) | Сводная таблица, Свернуть (PivotTable, Collapse) | Уменьшает на один шаг уровень детализации отображаемых данных в выделенной области таблицы |
| Развернуть (Expand) | Сводная таблица, Развернуть (PivotTable, Expand) | Увеличивает на один шаг уровень детализации отображаемых данных в выделенной области таблицы |
| Скрыть подробности (Hide Details) | Сводная таблица, Скрыть подробности (PivotTable, Hide Details) | Позволяет скрыть детальные данные и оставить только подытоги и итоги |
| Подробности (Show Details) | Сводная таблица, Подробности (PivotTable, Show Details) | Отображает все данные в строках или столбцах таблицы |
| Обновить (Refresh) | Сводная таблица, Обновить (PivotTable, Refresh) | Обновляет сводную таблицу, выполняя повторный запрос к базе данных |
| Экспорт в Microsoft Excel (Export to Microsoft Excel) | Сводная таблица, Экспорт в Microsoft Excel (PivotTable, Export to Microsoft Excel) | Обеспечивает экспорт сводной таблицы в интерактивный сводный отчет Microsoft Excel |
| Список полей (Field List) | Вид, Список полей (Field List) | Отображает диалоговое окно со списком полей таблицы |
Таблица 8.2. Описание кнопок панели инструментов Сводные таблицы

Рис. 8.33. Отображение итоговых данных в режиме сводной таблицы
Определим итоговые столбцы.
- Щелкните левой кнопкой мыши на заголовке столбца "Отпускная цена" (ExtendedPrice) — все столбцы (кроме итогового) окажутся выделенными. Теперь щелкните по кнопке Автовычисления (AutoCalc) на панели инструментов и выберите из списка имя функции — Sum(). Появляется дополнительная строка для каждого товара, содержащая итоговое значение по каждому товару за год, а в итоговом столбце будет отображена итоговая цифра продаж каждого товара по всем годам.
- Теперь можно скрыть детальные данные, оставив только итоговые. Нажмите кнопку Скрыть подробности (Hide Details) на панели инструментов.
Окончательный вид таблицы представлен на рис. 8.33.
