Передача результатов запроса в другие приложения
В Microsoft Access имеются возможности быстрой передачи результатов запросов в другие приложения Microsoft Office. Рассмотрим эти возможности.
Существуют четыре способа использования данных Microsoft Access в Microsoft Word.
- При работе с Microsoft Word версии 7.0/95 или более поздней можно с помощью Мастера по созданию составных документов Microsoft Word создавать документы Word, связанные с данными Microsoft Access. После установления связи документ может быть в любое время открыт в Microsoft Word и использован для печати стандартных писем или почтовых наклеек, в которых используются текущие данные из Microsoft Access.
- При работе с любой версией Microsoft Word допускается экспорт данных из Microsoft Access в файл данных составного документа, который применяется при создании составных документов Word.
- Допускается сохранение данных в файле формата RTF. При этом сохраняются такие атрибуты форматирования, как шрифты и стили. Файл RTF может быть открыт в Microsoft Word, в других текстовых процессорах на платформе Windows или в издательских программах.
- Допускается сохранение объекта в режиме Таблицы, формы или отчета в файле формата RTF с автоматической загрузкой его в Microsoft Word. При этом Microsoft Word открывается и отображается окно с экспортированным документом.
Чтобы создать составной документ Microsoft Word с помощью мастера, необходимо:
- В окне базы данных выделить имя экспортируемого запроса, выбрать в меню Сервис (Tools) команду Связи с Office (Office Links) и подкоманду Слияние с MS Word (Merge It with MS Word).
- В окне Слияние с документами Microsoft Word (Microsoft Word Mail Merge Wizard) установить один из двух переключателей: Установить связь с готовым документом Microsoft Word (Link your data with existing MS Word document) или Создать новый документ и установить связь с ним (Create new document and then link data to it), а затем нажать кнопку OK (рис. 4.40).
- В первом случае необходимо выбрать требуемый файл в окне открытия файла и нажать кнопку Открыть (Open).
Откроется пустой документ Word, и отобразится панель инструментов Слияние (Mail Merge). Чтобы вставить в документ нужные поля, используйте кнопку Добавить поле слияния (Insert Merge Field) на этой панели.
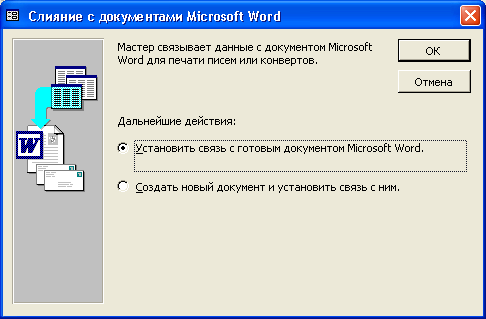
Рис. 4.40. Окно слияния с документами Word
Для того чтобы осуществить экспорт запроса в файл данных составного документа Microsoft Word, необходимо:
- В окне базы данных выбрать имя экспортируемого запроса, а затем выполнить команду Экспорт (Export) из меню Файл (File).
- В окне Экспорт объекта (Export Object) выбрать тип файла Слияние с MS Word (Microsoft Word Merge) в поле Тип файла (File Type), а в поле Имя файла (File name) ввести имя файла и нажать кнопку Экпорт (Export).
Microsoft Access автоматически создает файл данных, содержащий имена полей и все данные из таблицы. Пример такого файла, полученного путем экспорта запроса "Список имеющихся товаров", приведен на рис. 4.41.
Чтобы сохранить запрос в файле формата RTF, необходимо:
- В окне базы данных выбрать имя сохраняемого запроса. Для того чтобы сохранить выделенный фрагмент объекта в режиме таблицы, открыть запрос и выделить требуемую часть.
- Выполнить команду Экспорт (Export) из меню Файл (File).
- В поле Тип файла окна Экспорт объекта (Export Object) выбрать тип файла Формат RTF (Rich Text Format), а в поле Имя файла (File name) ввести имя файла и нажать кнопку Экспорт (Export).
Файл в формате RTF, открытый в редакторе Word для запроса "Список имеющихся товаров", приведен на рис. 4.42.
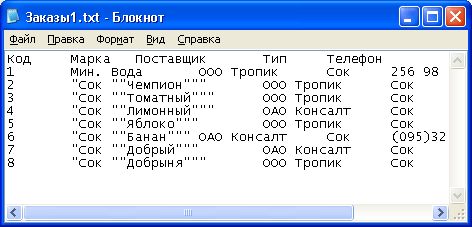
Рис. 4.41. Текстовый файл, полученный путем экспорта запроса
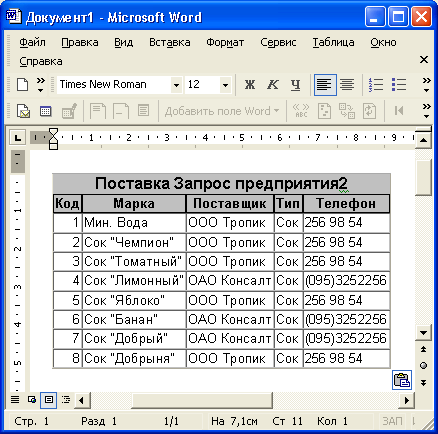
Рис. 4.42. Файл формата RTF, полученный путем экспорта запроса
Если вы хотите экспортировать запрос в документ Word и сразу увидеть результат операции экспорта, используйте команду меню Сервис, Связи с Office, Публикация в MS Word (Tools, Office Links, Publish It With MS Word). При этом результирующие записи запроса сохраняются в файле формата RTF в папке, в которую установлен Microsoft Access. Word загружается автоматически, и в нем открывается сохраненный файл.
Чтобы проанализировать данные запроса в Microsoft Excel, используйте команду меню Сервис, Связи с Office, Анализ в MS Excel (Tools, Office Links, Analize It With MS Excel). Результаты выбранного запроса при этом будут сохранены в файле Microsoft Excel в папке, в которую установлен Microsoft Access. Microsoft Excel запускается автоматически и открывает этот файл. Пример пересылки данных из запроса MS Access в MS Excel приведен на рис. 4.43.
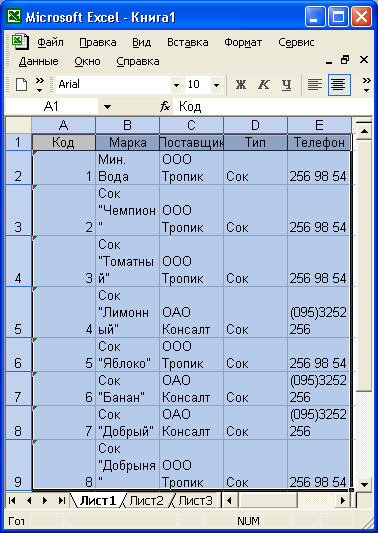
Рис. 4.43. Экспорт запроса в MS Excel
Запрос можно преобразовать в любой из форматов, в который экспортируются данные из таблиц Access, и присоединить к сообщению электронной почты. Для этого необходимо:
- В окне базы данных выбрать требуемый запрос или, открыв его в режиме Таблицы, выделить нужную часть данных.
- Выбрать в меню Файл (File) команду Отправить (Send To).
- В диалоговом окне Отправка по почте (Send) (рис. 4.44) выбрать формат присоединяемого файла и нажать кнопку ОК.
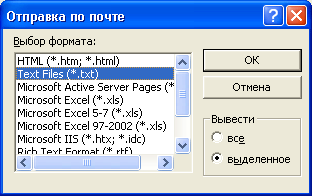

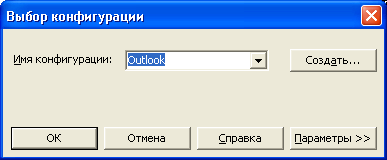
Рис. 4.44. Диалоговое окно Отправка по почте
Microsoft Access открывает новое почтовое сообщение и присоединяет к нему объект в указанном формате (рис. 4.45).
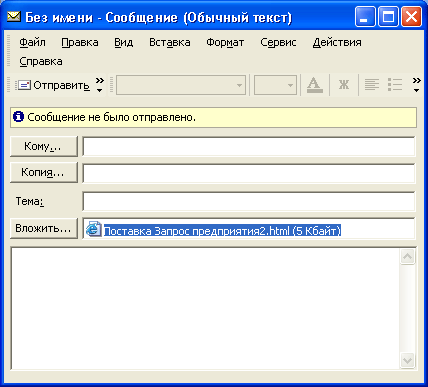
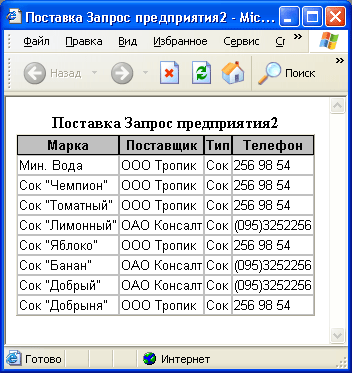
Рис. 4.45. Сообщение Outlook с присоединенным файлом в формате RTF
