Импорт и присоединение данных из адресных книг и папок Exchange
Access 2000 позволяет также импортировать данные из адресных книг Microsoft Outlook и папок Microsoft Exchange или присоединять эти книги и папки в виде таблицы Access. Чтобы выполнить импорт данных из адресной книги Outlook, необходимо:
- Открыть базу данных, в которую нужно импортировать данные. Активизировать окно базы данных, щелкнув по его заголовку левой кнопкой мыши. Выбрать команду Файл, Внешние данные, Импорт (File, Get External Data, Import).
- В раскрывающемся списке Тип файла (Files of Type) диалогового окна Импорт нужно выделить элемент Exchange(). После этого будет запущен соответствующий мастер и откроется диалоговое окно, содержащее список адресных книг и папок Exchange, если вы используете Exchange как систему электронной почты (рис. 3.29). Раскройте список адресных книг и выберите в нем нужную книгу или папку и нажмите кнопку Далее.
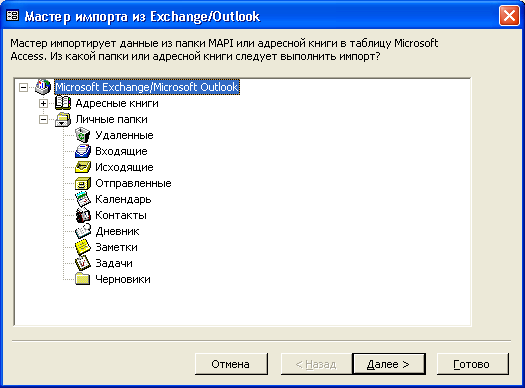
Рис. 3.29. Первое диалоговое окно Мастера импорта из Exchange/Outlook

Рис. 3.30. Второе диалоговое окно Мастера импорта из Exchange/Outlook
- Последовательность диалоговых окон Мастера импорта из Exchange/Outlook аналогична той последовательности, которая выдается Мастером импорта электронных таблиц. В следующем диалоговом окне необходимо установить переключатель, указывающий, где нужно сохранить импортируемые данные (рис. 3.30). Нажмите кнопку Далее.

Рис. 3.31. Третье диалоговое окно Мастера импорта из Exchange/Outlook

Рис. 3.32. Четвертое диалоговое окно Мастера импорта из Exchange/Outlook
- Теперь можно описать каждое поле адресной книги, которое нужно импортировать. Мы в примере изменили имя первого поля (рис. 3.31). Нажмите кнопку Далее.
- В четвертом диалоговом окне нужно определить ключевое поле (рис. 3.32). В данном случае лучше выбрать переключатель автоматически создать ключ. Нажмите кнопку Далее.
- В последнем диалоговом окне требуется только определить имя новой таблицы и нажать кнопку Готово (Finish).
Откройте получившуюся таблицу (в нашем случае, "Контакты"). Она будет выглядеть так, как показано на рис. 3.33.

Рис. 3.33. Импортированные данные из папки "Контакты" Outlook

Рис. 3.34. Выбор папки Exchange
Присоединение адресных книг и папок Exchange выполняется аналогично:
- Открыть базу данных, к которой нужно присоединить адресную книгу или папку Exchange. Активизировать окно базы данных, щелкнув по его заголовку левой кнопкой мыши, и выбрать команду Файл, Внешние данные, Связь с таблицами (File, Get External Data, Link Tables)
- В раскрывающемся списке Тип файла (Files of Type) диалогового окна Связь нужно выделить элемент Exchange. Появляется диалоговое окно мастера, которое выглядит так же, как при импорте из адресной книги (см. рис. 3.29). Выберите нужную папку Exchange (рис. 3.34) и нажмите кнопку Далее. В примере мы выбрали папку "Контакты".
- Сразу появится последнее диалоговое окно мастера, в которое необходимо ввести имя присоединенной таблицы.
После завершения операции присоединенная папка будет выглядеть так, как это показано на рис. 3.35.

Рис. 3.35. Присоединенные файлы разных форматов
