Добавление на страницу графических элементов и гиперссылок
Вернемся к нашему примеру разработки страницы "Личная карточка", описанному в разд. "Автоматическое создание на основе таблицы или запроса" данной главы. Как вы помните, на этой странице не хватало фотографии сотрудника. Полезна также гиперссылка на документ с резюме сотрудника. Рассмотрим, как это исправить.
Если вы откроете таблицу "Сотрудники" (Employees), которая является источником данных для нашей страницы, то заметите, что фотография сотрудника уже хранится в таблице в виде текстового поля "Фотография" (Photo) с именем файла изображения. Например, для новой записи, содержащей описание личной карточки сотрудницы Михеевой Вероники Дмитриевны, в этом поле мы указали относительный путь и имя файла: Photo\Veronica.bmp.
Если бы это было поле типа Поле объекта OLE (OLE Object) для хранения рисунка в формате Bitmap прямо в поле таблицы, пришлось бы создать дополнительное текстовое поле с именем файла, т. к. страницы доступа к данным не поддерживают работу с полями объектов. Кроме того, мы решили добавить в таблицу "Сотрудники" поле "Резюме" типа Гиперссылка (Hyperlink), содержащее путь и имя файла документа Word, представляющего собой резюме сотрудника. Добавьте это поле в таблицу и заполните его гиперссылками, например для последней записи добавьте гиперссылку" с надписью Резюме В. Михеевой и адресом CV\Veronica.doc (о добавлении полей в таблицу см. гл. 2, о создании гиперссылок см. разд. "Использование гиперссылок в объектах базы данных" в этой главе).
Чтобы добавить рисунок, привязанный к полю в источнике данных:
- Откройте страницу доступа к данным в режиме Конструктора.
- Нажмите кнопку Рисунок (Image) на панели инструментов Панель элементов.
- Щелкните по свободному участку на странице и, не отпуская левую кнопку мыши, растяните контур будущего рисунка. Отпустите кнопку мыши.
- Появится диалоговое окно Выбор рисунка (Insert Picture), представленное на рис. 12.37, с помощью которого можно выбрать графический файл, расположенный на локальном диске, в интрасети или папке Web. Выберите любой рисунок и нажмите кнопку Добавить (Insert).
Внимание
В нашем примере мы хотим поместить на страницу пустой объект Рисунок (Image), поэтому вместо кнопки Добавить (Insert) нажмите кнопку Отмена (Cancel).
- На странице появится рисунок. Его расположение и размеры можно изменить с помощью мыши.

Рис. 12.37. Диалоговое окно Выбор рисунка
Таким образом, мы добавили на страницу один выбранный рисунок. Однако в нашем примере мы хотим использовать разные рисунки (фотографии сотрудников) — отдельный рисунок для каждой записи в таблице "Сотрудники". Это можно сделать, настроив соответствующим образом свойства созданного рисунка:
- Выделите рисунок и отобразите для него окно свойств.
- На вкладке Данные в поле со списком ControlSource укажите имя поля "Фотография" (Photo), которое будет источником данных для рисунка.
- На вкладке Макет в полях со списком Width (Ширина) и Height (Высота) укажите значение auto (авто), чтобы высота и ширина рисунка на странице менялись в зависимости от размеров текущего рисунка.
Замечание
Хотя ширину и высоту мы сделали автоматическими, эти размеры определятся автоматически лишь по размеру первого загруженного на страницу рисунка. Поэтому, чтобы не было искажений при загрузке изображений из следующих записей, убедитесь, что все отображаемые в одной рамке объекта рисунки имеют одинаковые размеры.
- На вкладке Другие в поле Id (Имя) введите имя элемента управления Фото, в поле Alt (Подпись) введите текст Фотография, который будет отображаться на странице, пока не загрузился рисунок, а в поле Title (Название) введите текст Фотография сотрудника, который будет отображаться во всплывающей подсказке при наведении указателя мыши на рисунок.
- Закройте окно свойств рисунка.
Теперь добавим на страницу гиперссылку:
- Нажмите кнопку Гиперссылка (Hyperlink) на панели инструментов Панель элементов.
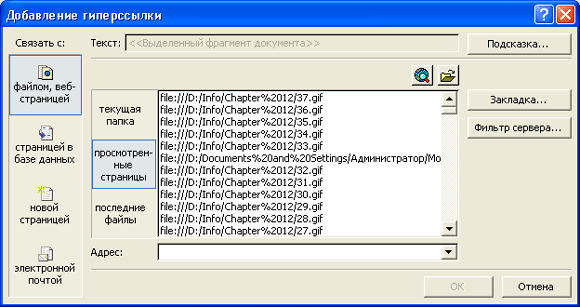
Рис. 12.38. Диалоговое окно Добавление гиперссылки
- Щелкните по свободному участку на странице. Появится диалоговое окно Добавление гиперссылки (Insert Hyperlink) (рис. 12.38).
- Заполните поля: введите текст гиперссылки, отображающийся на странице, и "укажите имя файла, на который она ссылается. Нажмите кнопку ОК.
Так мы добавили на страницу гиперссылку на конкретный документ. Однако нам нужно, чтобы для каждой записи гиперссылка указывала на соответствующий документ с резюме сотрудника. Для этого можно соответствующим образом настроить свойства созданной гиперссылки, но мы воспользуемся средством автоматического создания необходимого элемента управления:
- Удалите созданную в целях демонстрации гиперссылку.
- Нажмите кнопку Список полей (Field List) на панели инструментов Макет страницы (Page Design), чтобы открыть окно Список полей.
- Раскройте список таблиц, если он не раскрыт, и список полей таблицы "Сотрудники" (Employees).
- Перетащите поле "Резюме" из окна Список полей на свободное место страницы доступа к данным. В результате Access 2002 автоматически создаст гиперссылку, привязанную к полю "Резюме".
Теперь поинтересуемся, как были заполнены свойства данного элемента мастером:
- Выделите гиперссылку и откройте для нее окно свойств.
- На вкладке Данные в поле со списком ControlSource указан источник данных для надписи гиперссылки. Это выражение, содержащее ссылку на поле "Резюме": Выражение2: MSODSC.HyperlinkPart([Резюме],0).
- В поле Title (Название) введите текст Резюме сотрудника (документ Word), который будет отображаться во всплывающей подсказке при наведении указателя мыши на гиперссылку. В поле InnerText (Текст) вводится текст, который будет отображаться как надпись гиперссылки. Но нам он неважен, т. к. надпись будет взята из источника данных — поля "Резюме".
- На вкладке Привязка (Link) в поле со списком ControlSource (Аnсоr)[ Английское слово апсог означает в данном случае "ссылка". То есть это название свойства можно перевести как "Источник данных для ссылки". ] указан источник данных для адреса гиперссылки. Это выражение, содержащее ссылку на поле "Резюме": Выражение!: MSODSC.HyperlinkPart ( [Резюме! ], 5).
- Закройте окно свойств гиперссылки. Увеличьте высоту и ширину элемента.
Теперь остается ввести текст заголовка страницы (щелкните в области заголовка над несвязанным разделом и введите название Личная карточка сотрудника), и наша страница готова. Сохраните страницу (кнопка Сохранить (Save)) и откройте ее в режиме Просмотра (кнопка Вид (View) на панели инструментов Макет страницы).
На рис. 12.39 представлен результат наших стараний — страница доступа к данным "Личная карточка", открытая в приложении Access 2002.
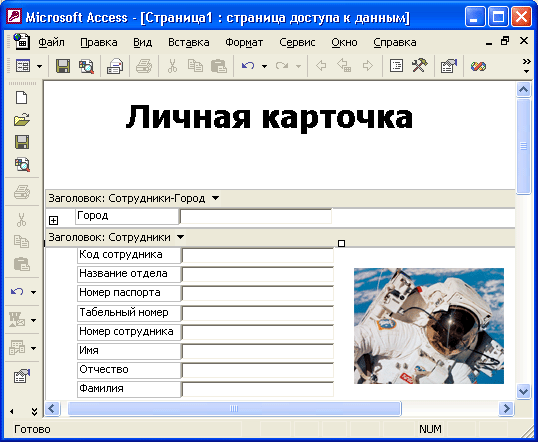
Рис. 12.39. Страница Личная карточка
