Перенос файлов на новый компьютер
Если вы хотите, чтобы настройки Windows на нескольких компьютерах были одинаковы, то для этих целей удобно воспользоваться средством, которое называется мастер переноса файлов и настроек. Этот мастер может оказаться полезным, если вы приобрели новый компьютер и хотите перенести на него всю информацию со старого. Используя данный мастер, вам не придется запоминать множество настроек системы, а затем устанавливать их на новом компьютере. Перенос заключается в следующем. На старом и новом компьютерах необходимо запустить мастер. В первом случае мастеру необходимо указать, что он работает на старом компьютере, а во втором - что на новом компьютере. Мастер на старом компьютере автоматически соберет необходимую информацию и запишет ее на дискету или передаст на новый компьютер по сети. Мастер на новом компьютере прочитает эту информацию, автоматически настроит Windows и перенесет необходимые файлы. Выберите команду меню Другие программы → Стандартные → Служебные → Мастер переноса файлов и настроек (More Programs → Accessories → System Tools → Files and Settings Transfer Wizard). Появится первый диалог мастера (Рис. 16.24).


Рис. 16.24. Приветствие и выбор типа компьютера
Нажмите кнопку Далее (Next) этого диалога, чтобы перейти к следующему диалогу мастера (Рис. 16.24). В этом диалоге вам следует уточнить, на каком компьютере запущен мастер: на новом или на старом. Чтобы собрать информацию о файлах и настройках, установите переключатель в положение Старый компьютер (Old Computer) и нажмите кнопку Далее (Next), чтобы продолжить работу. Появится следующий диалог мастера переноса файлов и настроек (Рис. 16.25).
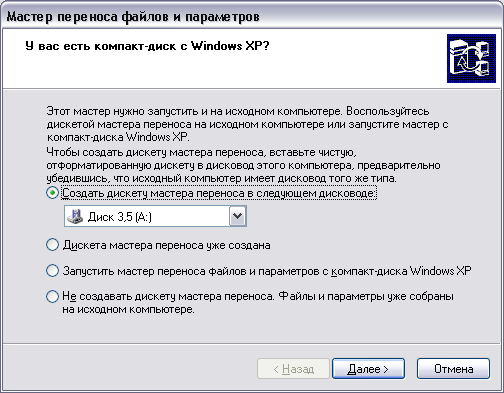
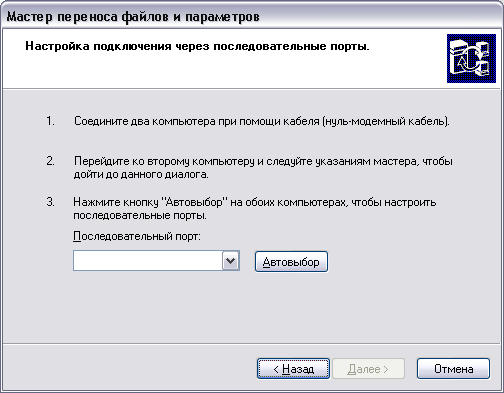
Рис. 16.25. Выбор носителя и файлов
В этом диалоге следует указать, какой носитель информации будет использован для переноса файлов и настроек. Для больших объемов данных рекомендуется использовать домашнюю сеть, а для маленьких объемов, например, только настроек, подойдет и гибкий диск. Установите переключатель в нужное положение и нажмите кнопку Далее (Next), чтобы продолжить работу. Появится диалог мастера, определяющий, какую информацию следует переносить (Рис. 16.25). С помощью переключателя выберите, что необходимо переносить: только настройки, только файлы или и то и другое. Если вы хотите переносить не все файлы или не все настройки, установите флажок Выбрать (Customize). Теперь нажмите кнопку Далее (Next), чтобы продолжить работу. Появится диалог мастера переноса файлов и настроек, в котором следует уточнить, какие файлы и какие настройки нужно переносить (Рис. 16.26).
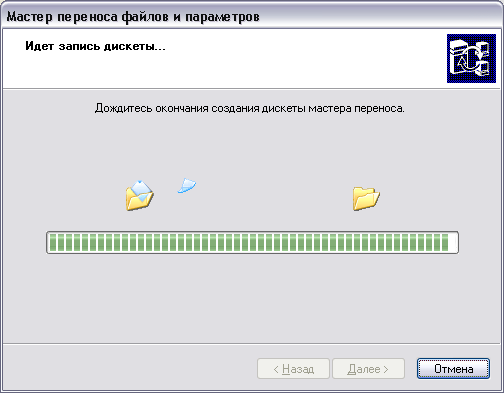
Рис. 16.26. Конкретизация файлов и сбор информации
В левой части диалога расположен список переносимой информации. Вы можете удалять и добавлять различную информацию с помощью кнопок, расположенных в правой части диалога. После уточнения, какую информацию следует переносить, нажмите кнопку Далее (Next), чтобы начать процесс переноса. Этот процесс сопровождается появлением диалога с прогресс-индикатором, показывающим степень завершения процесса (Рис. 16.26).
Если в качестве носителя была выбрана дискета, появится диалог с предложением вставить диск. Вставьте дискету и нажмите кнопку ОК для продолжения. По окончании записи информации диалог с прогресс-индикатором исчезнет и появится заключительный диалог мастера. Нажмите кнопку Готовь (Finish) этого диалога, чтобы закрыть его и завершить работу мастера.
Второй этап переноса файлов и настроек происходит на новом компьютере. Запустите на нем мастер переноса файлов и настроек и укажите в соответствующем диалоге, что вы работаете за новым компьютером. Появится диалог, спрашивающий, есть ли у вас установочный компакт-диск с Windows XP. Установите переключатель в положение Мне не нужен компакт-диск (I don't need CD) и нажмите кнопку Далее (Next), чтобы продолжить работу. Появится диалог для выбора носителя. В зависимости от того, что вы использовали как носитель на старом компьютере, установите переключатель в нужное положение.
Если в качестве носителя используется сетевой диск, то в поле ввода следует ввести его адрес. После выбора носителя нажмите кнопку Далее (Next). Начнется процесс переноса файлов и настроек, сопровождающийся появлением диалога мастера с прогресс-индикатором. По окончании процесса появится заключительный диалог мастера. Нажмите кнопку Готово, чтобы закрыть диалог. После переноса настроек вам будет предложено выйти из Windows XP и затем снова зарегистрироваться в системе, чтобы изменения настроек вступили в силу.
