Массовая рассылка в Outlook
Иногда бывают случаи, когда нужно разослать одно и тоже письмо большому количеству получателей - будь то друзья или многочисленные клиенты вашей фирмы. Конечно, требуется, чтобы письмо было адресовано персонально каждому получателю - персонифицированно. Как раз для этого нужен модуль массовой рассылки плагина Potolook для Microsoft Outlook.
Перед использованием модуля убедитесь, что для редактирования писем не используется Microsoft Word (по умолчанию Word используется). Для этого зайдите в меню Microsoft Outlook: Сервис/Параметры/Сообщение, здесь следует убрать галку "Использовать Microsoft Office Word как редактор сообщений".
Модуль работает следующим образом. Создается шаблон письма, которое мы хотим разослать. Это может быть произвольное письмо в формате простого текста, либо в формате HTML (включая вложения и прочие довески). Так как каждая копия этого письма будет направлена персонально, то в теле и в теме письма можно использовать макросы %Name%, %Address%, %FirstName%, %SecondName%, %ThirdName%. При отсылке писем эти макросы будут автоматически заменены соответственно на Имя и Адрес получателя. В случае, если получатель будет обозначен только адресом, то макрос %Name% будет содержать пустое значение. Пример письма изображен на рисунке:
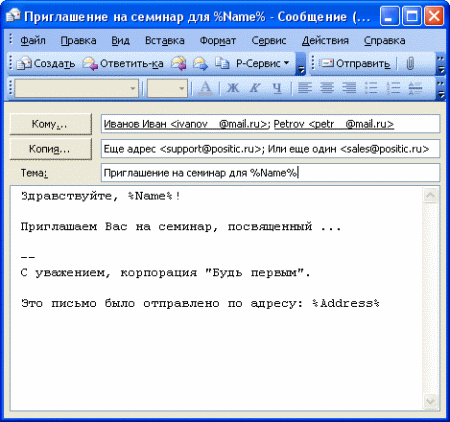
Рисунок 5. Пример письма.
После выбора всех получателей и занесения их в поле "Кому" (либо "Копия") следует вызвать проверку имен из меню Сервис-Проверить имена. Далее, после того как все получатели проверены, для отсылки выбираем пункт меню: Р-Сервис -> Модули -> Массовая рассылка -> Послать персональное письмо каждому получателю. После подтверждения в папке Исходящие будут созданы персональные копии письма для каждого получателя, достаточно только нажать на кнопку "Отправить/Получить".
Если вы хотите использовать списки рассылки, которые были ранее созданы в адресных книгах Microsoft Outlook, то после добавления их в поле "Кому" следует развернуть список, нажав на "+" как показано на рисунке:
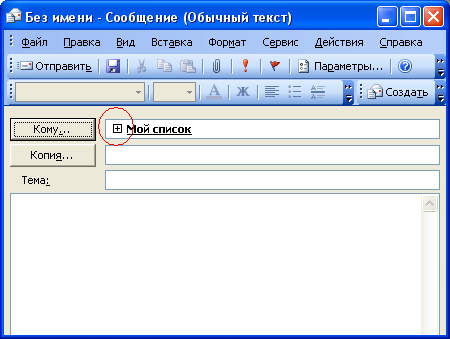
Рисунок 6. Список адресатов в поле "Кому".
