Учетная запись Microsoft Exchange Server
Как и в случае с другими сервисами, прежде всего, необходимо создать учетную запись информационной службы Microsoft Exchange Server, позволяющую с ней работать. Чтобы создать данную учетную запись, вы должны являться абонентом Microsoft Exchange Server (имя пользователя) и обладать необходимыми правами доступа к почтовому ящику, адресной книге и т. д.
Создание учетной записи
Итак, перейдем к созданию новой учетной записи. В отличие от создания записей других информационных служб, создание учетной записи Microsoft Exchange Server имеет несколько другой алгоритм.
Пример 13.1. Создание учетной записи Microsoft Exchange Server
{В системной панели Windows}
Старт > Настройки > Панель управления
Почта (рис. 13.1)
Учетные записи...
{Откроется уже знакомое диалоговое окно Учетные записи}
Добавить новую учетную запись электронной почты Далее
Microsoft Exchange Server Далее
Сервер Microsoft Exchange := FLAGSHIP
Имя пользователя := Usarov Egor
Проверить имя (рис. 13.2)
{В случае успешной проверки имя пользователя подчеркнется}
Далее
ОК
Готово
Закрыть

Рис. 13.1. Диалоговое окно Настройка почты - Outlook
В случае успешного выполнения программы на последнем шаге мастера пользователь вас уведомит о том, что учетная запись создана. Теперь остается закрыть все окна и запустить приложение Outlook, в котором мы приступим к детальной настройке созданной учетной записи.
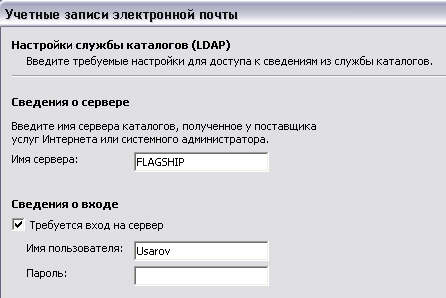
Рис. 13.2. Диалоговое окно Учетные записи электронной почты
Настройка учетной записи
После запуска Outlook в дереве папок отобразится новый корень — Mailbox — Usarov, Egor, содержащий все стандартные папки Outlook (Входящие, исходящие, контакты и т. д.). Помимо это добавится еще один корень — Public Folders (Общие папки), содержащий общедоступные папки, размещенные на сервере Microsoft Exchange (рис. 13.3).
Вкладка Общие
О работе с новыми папками мы расскажем далее, сейчас же давайте рассмотрим параметры настройки созданной учетной записи.
Пример 13.2. Настройка учетной записи Microsoft Exchange Server
> Сервис > Учетные записи электронной почты..
Просмотреть или изменить имеющиеся учетные записи
Далее
Имя Microsoft Exchange Server Изменить...
Другие настройки ... (рис. 13.4)
Введите имя сервера Exchange := Creware
Автоматически определять состояние соединения
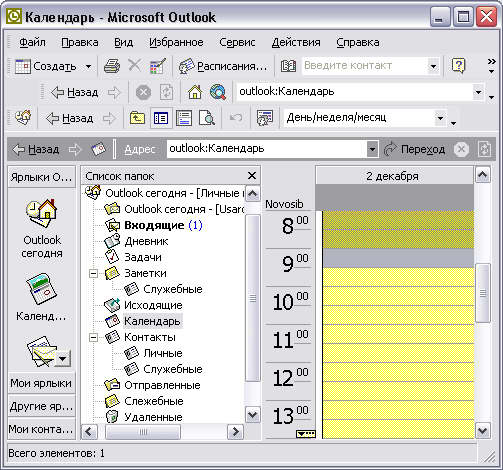
Рис. 13.3. Окно Outlook с добавленными папками новой учетной записи

Рис. 13.4. Диалоговое окно Microsoft Exchange Server, вкладка Общие
На вкладке Общие (General) пользователь может изменить название учетной записи, например на название фирмы или сервера, к которому устанавливается соединение. Помимо этого пользователь может изменить начальные параметры соединения при запуске Outlook. Я установил стандартный вариант автоматической проверки статуса соединения, в случае же необходимости вы можете выбрать ручной режим, а также выбрать то, посредством чего должно устанавливаться соединение с сервером. Данный режим очень удобен при использовании портативных компьютеров как в офисе, так и за его пределами.
Вкладка Дополнительно
На вкладке Дополнительно (Advanced), изображенной на рис. 13.5, можно установить следующие параметры:
- Открыть дополнительные почтовые ящики (Open these additional mailboxes). В этом списке отображаются почтовые ящики других пользователей, передавших вам права доступа. Для включения в список новых почтовых ящиков воспользуйтесь кнопкой Добавить (Add).
- При работе в сети (When using the network). Установите этот флажок, чтобы включить режим шифрования данных при работе с Microsoft Exchange Server в локальной сети.

Рис. 13.5. Диалоговое окно Microsoft Exchange Server, вкладка Дополнительно
- При удаленном доступе к сети (When using dial-up networking). При установке этого флажка устанавливается режим шифровки отправляемых и получаемых данных, если вы подключены к серверу через коммутируемое соединение. Данные шифруются только во время передачи.
- Безопасный вход в сеть (Logon network security). По умолчанию при входе в систему пользователь вводит имя пользователя и пароль, которые Outlook также использует для установки соединения с Microsoft Exchange Server. Если выбрать параметр Нет (None), то при запуске Outlook будет повторно запрашиваться пароль входа в систему.
- Настройка файлов автономных папок (Offline folders file settings). Эта кнопка позволяет указать параметры работы с файлом автономных папок. Нажмите эту кнопку для отображения одноименного диалогового окна, настройте параметры и нажмите нкопку ОК.
Замечание
Нажимайте кнопку Применить (Apply) для сохранения внесенных изменений.
Вкладка Подключение
На вкладке Подключение (Connection) можно установить следующие парметры соединения:
- локальная сеть (Connect using my Local Area Network). Соединение с сервером посредством сетевой карты и соответствующим образом настроенных протоколов.

Рис. 13.6. Диалоговое окно Microsoft Exchange Server, вкладка Подключение
- телефонная линия (Connect using my phone line). Установка этого переключателя позволяет задать параметры коммутируемого соединения. При этом его можно выбрать из списка уже существующих соединений или создать заново, нажав кнопку Создать (New).
- номеронабиратель из Internet Explorer или другой (Connect using Internet Explorer's or a 3 rd party dialer). Выбор данного флажка устанавливает соединение, используемое по умолчанию в браузере Microsoft Internet Explorer.
Вкладка Удаленный доступ
На вкладке Удаленный доступ (Remote Mail) можно установить следующие параметры:
- Обрабатывать отмеченные сообщения (Process marked items). При выборе этого переключателя (по умолчанию) Microsoft Outlook будет отправлять и получать сообщения, помеченные во время сеанса удаленного доступа.

Рис. 13.7. Диал оговое окно Microsoft Exchange Server, вкладка Удаленный доступ
- Загружать сообщения, отвечающие условиям (Retrieve items that meet the following conditions). При выборе этого переключателя Microsoft Outlook будет загружать сообщения, которые удовлетворяют условиям, заданным в диалоговом окне Отбор (Filter). Для отображения этого окна нажмите кнопку Отбор и установите в появившемся окне требуемые условия (рис. 13.8). Чтобы указать дополнительные критерии отбора, нажмите кнопку Дополнительно (Advanced) в диалоговом окне Отбор. Появится .диалоговое окно Дополнительные параметры отбора, позволяющее включать в критерий отбора информацию о важности, времени получения, размере сообщений и т. д. После завершения настройки критериев отбора нажмите кнопку ОК дважды.
- Завершать связь после окончания сеанса (Disconnect after connection is finished). При установке этого флажка Outlook будет отключаться от сервера после обновления заголовков и передачи элементов.

Рис. 13.8. Диалоговое окно Отбор
Последнее, что хотелось бы отметить в данном разделе, — это возможность выбора хранения поступающей корреспонденции при работе Outlook в локальной сети. Если в обыкновенном режиме данный вопрос не ставится, поскольку, кроме файла персональных папок, на компьютере другой альтернативы нет, то в данном случае появляется выбор между хранением информации на сервере Microsoft Exchange или, как и раньше, в файле личных папок.
Пример 13.3. Выбор файла хранения новой почты
{В диалоговом окне Учетные записи электронной почты }
Размещать новую почту в папке Mailbox-Usarov, Egor
Совет
Если вы храните новые сообщения на сервере, то в случае необходимости перемещения их в персональные папки на локальной машине можно воспользоваться Мастером правил (Rules Wizard). Помимо этого, пользователь может создавать правила, выполняющиеся как на локальной машине (client-only), когда Outlook запущен, так и на сервере (см. раздел 9.11 "Мастер правил").
Теперь Microsoft Outlook полностью настроен для использования в качестве клиентского приложения Microsoft Exchange Server и можно переходить к рассмотрению работы Outlook в сети.
