Папка Входящие
Поскольку мы адресовали свое письмо самим себе, то после очередной процедуры отправки и приема сообщений мы его и получим. По умолчанию приходящие сообщения помещаются в папку Входящие (Inbox). В данном разделе подробно рассказывается о работе с этой папкой и приходящими сообщениями.
Работа с сообщением
Как правило, при поступлении нового сообщения появляется уведомляющее диалоговое окно, предлагающее открыть поступившее сообщение. Более того, о пришедшем сообщении уведомляют звуковой сигнал и значок в виде конверта на системной панели рядом с часами.
В папке Входящие (Inbox) откройте двойным щелчком мыши пришедшее сообщение, отправленное самому себе письмо (рис. 9.30). Как видно, сообщение полностью сохранило формат, вложение и прочие элементы, с ним связанные, но обо всем по порядку.
Итак, поскольку наше сообщение содержало дополнительные параметры Голосование (Voting), Отметка к исполнению (Follow Up) и Важность (Importance), в верхней части письма на желтой информационной полосе все они и перечисляются. Более того, как видно, вверху пришедшего сообщения отображается панель голосования с кнопками Тест пройден и Тест не пройден. Об ответах и пересылках мы поговорим чуть позже, а сейчас, поскольку с данным сообщением вы ознакомились, можно завершить отметку к исполнению. Нажмите одноименную кнопку на панели инструментов Стандартная и установите флажок Завершена (Complete). Под названием отметки в информационной полосе появится дополнительное сообщение о завершении ознакомления с соответствующей датой.
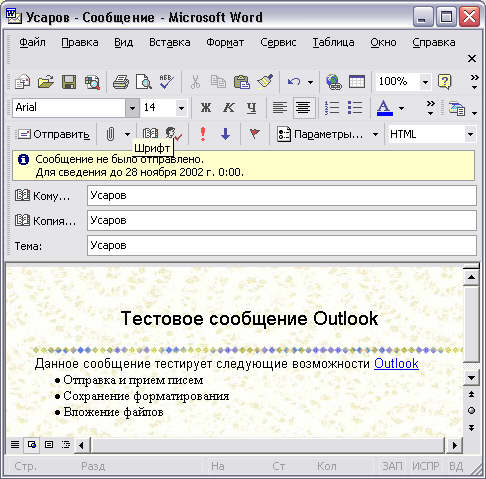
Рис. 9.30. Полученное сообщение
Более того, как и предполагалось, появилось диалоговое окно, предлагающее подтвердить получение и прочтение данного сообщения. Если вы хотите, чтобы подтверждение отправлялось автоматически, установите флажок Не спрашивать снова об отправке подтверждений и нажмите кнопку Да.
Замечание
Данное диалоговое окно могло и не появиться, в этом случае ответ на запрос о доставке и прочтении будет отослан автоматически (см. раздел 9.10.1 "Обработка сообщений").
Далее идут поля От (From), Кому (То), Копия (СС), Отправлено (Sent) и Тема (Subject). Эти поля доступны только для чтения и копирования, за исключением поля От (From), отображающего имя и электронный адрес отправителя. Если у вас нет данного отправителя в списке контактов, процедуру добавления можно осуществить, не выходя из формы Сообщение (Message). Подведите указатель мыши к полю От (From) и щелкните правой кнопкой. Выберите в контекстном меню команду Добавить к контактам (Add To Contacts). Появится форма Контакт (Contact) с автоматически заполненными полями Полное имя (Full Name) и Эл. почта (E-mail Address). Добавьте при необходимости дополнительную информацию и сохраните контакт (см. главу 4 "Контакты").
Следующее большое поле отображает информацию, посланную отправителем. Заметьте, что это поле не доступно для ввода, хотя и показывает параметры форматирования имеющегося текста. Но пользователь может копировать текст сообщения, а также сохранять его фон или встроенные картинки.
Пример 9.22. Сохранение фона сообщения
{В тексте сообщение}
Сохранить фон как...
Имя файла := < Им я файла>
Сохранить
Единственная процедура форматирования, доступная в данном случае получателю, — это увеличение или уменьшение размера шрифта. Изменение размера шрифта осуществляется нажатием одноименной кнопки на панели инструментов Стандартная.
Иногда пришедшее сообщение не идентифицирует текст. Вы при этом видите не русский текст, а непонятный набор символов. Одной из проблем, возникающих в этом случае, является неверное определение кодировки пришедшего сообщения. Вы можете вручную попробовать изменить кодировку, выбрав соответствующее значение из списка > вид > Кодировка.
Последнее рассматриваемое здесь поле — Вложение (Attachments). Чтобы сохранить или открыть вложение, выполните следующий пример.
Пример 9.23. Сохранение присоединенных файлов
> Файл > Сохранить вложения
ОК
Сохранить в < Папка>
ок
В принципе, есть еще один более удобный и быстрый способ сохранения вложений. Вы можете просто дважды щелкнуть по пиктограмме присоединенного файла. Появится диалоговое окно Открытие вложения (Opening Mail Attachments), уведомляющее о возможности содержания вируса во вложенном файле (рис. 9.31). Поскольку этот файл вложен нами, то можно быть почти на сто процентов уверенным, что вирусов он не содержит, и смело нажать кнопку Сохранить вложение (Save it to disk). В появившемся диалоговом окне выберите папку для хранения файла. В противном случае, если сообщение с присоединенным файлом не внушает вам должного доверия, — просто удалите его.
Иногда вложение содержит файл, редактор которого известен Windows, например рисунки или звуковое вложение. Таким образом, в случае отсутствия защиты открытия вложения двойной щелчок по пиктограмме файла вызовет его открытие и, соответственно, возможное заражение вирусом. При безопасной работе Outlook выдаст предупреждение и предложит два варианта: открыть или сохранить на диске. Убедительно советую не открывать из Outlook подобные файлы, а сначала сохранить их на диске, после чего обязательно проверить на наличие вирусов. И только после этих процедур открыть файл. Конечно, данные действия несколько замедляют процесс обработки сообщений, но в случае заражения компьютера вирусом этот процесс может прекратиться вовсе.

Рис. 9.31. Диалоговое окно Открытие вложения
Как видите, просмотр и обработка полученного сообщения достаточно просты. Иногда, когда приходит более чем одно сообщение, удобно воспользоваться специальными кнопками Далее (Next) или Назад (Back) для перехода к следующему или предыдущему сообщению, не покидая уже открытой формы.
Помимо работы с сообщением, открывая его форму, можно работать с ним непосредственно в одном из представлений папки Входящие, которые и будут рассмотрены в следующем разделе.
Представления папки Входящие
Как упоминалось выше, полученные сообщения можно увидеть в папке Входящие (Inbox), отправленные — в папке Отправленные (Sent), неотправленные — в папке Черновики (Draft). Для всех этих папок Microsoft Outlook предлагает несколько стандартных представлений. Мы же будем рассматривать представления на примере папки Входящие. В табл. 9.6 приведено описание стандартных представлений папки Входящие.
| Представление | Отображаемые элементы |
| Сообщения (Messages) | Список всех сообщений. Отображаемые поля: Важность, Значок, Отметка, Вложение, От, Тема, Получено |
| Сообщения с автопросмотром (Messages with AutoPreview) | Список всех сообщений с тремя первыми строчками текста для еще не открытых писем |
| По отметке "К исполнению" (By Following-Up Flag) | Список всех сообщений, сгруппированных по отметке с определенной датой выполнения |
| За последние семь дней (Last Seven Days) | Сообщения, полученные за последние семь дней |
| Отмеченные на следующие семь дней (Flagged for next seven days) | Сообщения, назначенные отметкой на следующие семь дней |
| По предметам (By Conversation topic) | Список всех сообщений, сгруппированных по полю Тема |
| По отправителю (By Sender) | Список всех сообщений, сгруппированных по полю От |
| Непрочитанные сообщения (Unread Messages) | Сообщения, помеченные как непрочтенные |
| По получателю (Send To) | Сообщения, сгруппированные по полю Кому |
| Временная шкала для сообщений (Message Timeline) | Все сообщения отображаются в хронологическом порядке на временной шкале |
Таблица 9.6. Представления папки Входящие
На рис. 9.32 изображено представление Сообщения с автопро.смотром
(Message with AutoPreview) с областью просмотра.
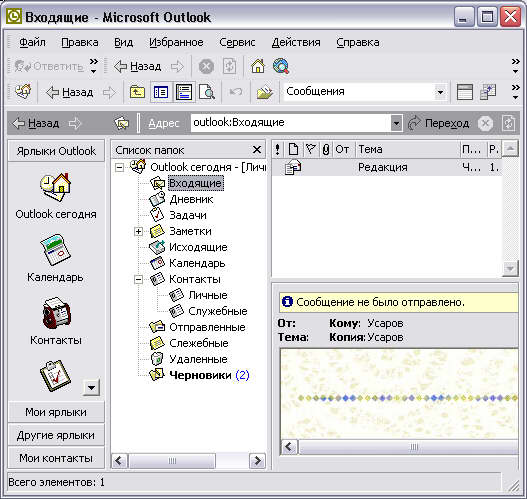
Рис. 9.32. Представление Сообщения с автопросмотром и областью просмотра
Пример 9.24. Изменение представления
> Вид > Текущее представление> Сообщения с автопросмотром
> Вид > Область просмотра
Замечание
Параметры области просмотра можно установить в диалоговом окне Область просмотра (Preview Pane), выбрав команду > Сервис > Параметры Дополнительно Область просмотра.
