Упражнение 6. Оглавление web-узла
Вам осталось сконструировать оглавление узла в левом кадре страницы и настроить соответствующие гиперссылки на страницы, которые должны демонстрироваться в основном (правом) кадре.
- Щелкните в левом кадре страницы.
- Введите слово Продукция и нажмите клавишу Enter.
- Затем введите слова Трубы, Панели и Гвозди, отделяя их друг от друга нажатиями клавиши Enter.
- Выделите четыре пункта левого кадра, протащив мышь слева от них.
- Щелкните на кнопке Маркеры панели инструментов Форматирование. Оглавление узла готово. Теперь нужно настроить гиперссылки.
- Выделите слово Продукция, щелкните на нем правой кнопкой мыши и выберите в контекстном меню команду Гиперссылка.
- В открывшемся окне диалога (рис. 24.11) из списка файлов выделите файл products.htm и щелкните на нем. При этом имя файла появится в текстовом поле Адрес:.
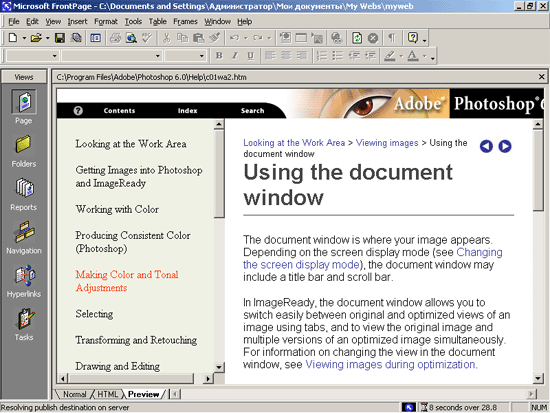
Рис. 24.11. Выбор рамки
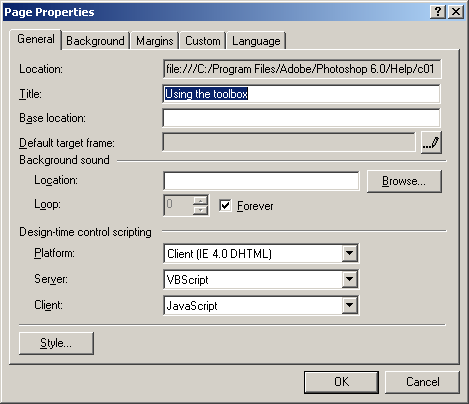
Рис. 24.12. Параметры страницы рамок
- Щелкните на кнопке Выбор рамки (Target Frame).
- В разделе Текущая страница рамок (Current Frames Page) окна диалога Конечная рамка (Target Frame) щелкните на правом кадре/чтобы в поле Настройка объекта (Target Setting) появилось слово main. Это заставит браузер выводить файл, на который указывает гиперссылка, в правый кадр.
- Щелкните два раза на кнопке ОК.
- Повторяя шаги 6-10, назначьте словам Трубы, Панели и Гвозди соответственно ссылки на файлы prodOl.htm, prod02.htm и prod04.htm. He забывайте в качестве целевого выбирать правый кадр.
Обычно кадры используются для структурирования окна браузера, которое при этом должно выглядеть как одна страница с несколькими полями. По этой причине рамки, разделяющие кадры, как правило делают невидимыми.
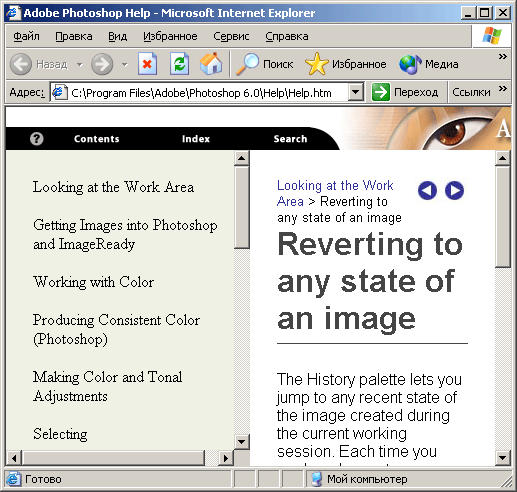
Рис. 24.13. Страница с кадрами
Чтобы скрыть рамки, выполните следующие шаги.
- Щелкните в области страницы с кадрами правой кнопкой мыши и выберите в контекстном меню команду Свойства рамки (Frame Properties).
- В открывшемся окне диалога щелкните на кнопке Страница рамок (Frames Page). Эта операция откроет другое окно диалога, показанное на рис. 24.12.
- Раскройте вкладку Рамки (Frames).
- Сбросьте флажок Показать границы (Show Borders).
- Два раза щелкните на кнопках ОК. Теперь страница станет такой, как показано на рис. 24.15. Эта операция завершает создание структуры web-узла с кадрами. Вам остается наполнить содержанием страницы prod0l.htm, prod02.htm и prod04.htm. Сделайте это самостоятельно, открывая файлы в режиме просмотра Страница. При желании измените фон страниц и форматирование текста. Можете добавить несколько картинок или еще как-нибудь приукрасить web-узел.
- Чтобы познакомиться с поведением узла с кадрами и проверить действие гиперссылок, щелкните на корешке Просмотр. *
- Щелкните на слове Трубы. В основном окне появится содержимое страницы Трубы, а остальные три кадра останутся без изменения, дв;
Примечание
Рисунок и графические маркеры страницы Трубы будут отображаться в виде пустых прямоугольников, так как соответствующие файлы формата GIF не были скопированы в узел Frames. Чтобы изображения появлялись на своих местах, в Проводнике скопируйте папку images из узла Corporate в узел Frames.
- Щелкните на ссылке Гвозди. Соответствующая страница длинная и не влезает в основной кадр целиком, поэтому в ее правой части появится полоса прокрутки. Попробуйте с помощью этой полосы просмотреть всю страницу. Вы увидите, что прокручивается только область правого кадра, в то время как остальные кадры остаются на прежних местах. Таким образом, страница с кадрами позволяет, с одной стороны, обеспечить постоянный доступ к важным элементам узла, таким как гиперссылки оглавления, заголовок узла или адрес компании, а с другой — просматривать в одном из кадров достаточно большие документы.
