Упражнение 6. Конструктор отчетов
Если внимательно присмотреться к отчету, показанному на рис. 18.14, можно заметить несколько недостатков. Вот их список:
- названия таких полей, как Фамилия и Имя, явно лишние, их следует убрать;
- информация о человеке занимает слишком много места, ее можно представить компактнее;
- некоторые подписи следует заменить более понятными;
- поле Дата слишком коротко, оно не вмещает дату в длинном формате. Давайте исправим указанные недочеты в конструкторе отчетов.
- Чтобы переключиться в режим конструктора, выберите команду Вид > Конструктор.
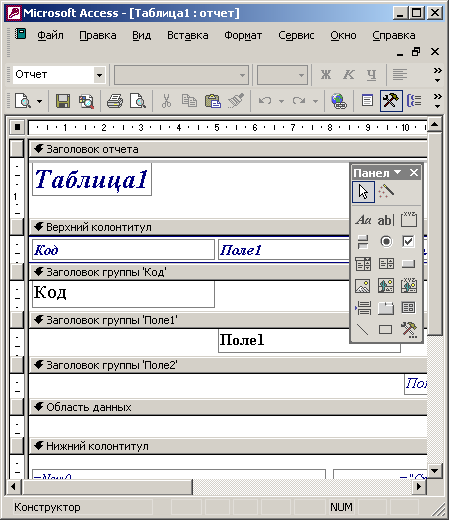
Рис. 18.15. Конструктор отчетов
В схеме отчета (рис. 18.15) присутствует несколько разделов. Их назначение указано в табл. 18.2. Поля и подписи можно размещать в любом разделе отчета, регулируя этим их положение на странице.
- Щелчком выделите надпись Фамилия.
- Нажатием клавиши Delete удалите надпись.
| Раздел | Назначение |
| Заголовок отчета (Report Header) | Печатается в самом начале отчета один раз. Выводится и скрывается командой Вид > Заголовок/примечание отчета (View > Report Header/Footer) |
| Верхний колонтитул (Page Header) | Печатается в верхнем поле каждой страницы. Выводится и скрывается командой Вид > Колонтитулы (View > Page Header/Footer) |
| Заголовок группы КолКонтакты (КонтактыЮ Header) | Появляется в начале каждой группы записей, соответствующих очередному значению поля КодКонтакты (то есть того поля, по которому назначена группировка) |
| Область данных (Detail) | Основные данные отчета |
| Нижний колонтитул (Page Footer) | Печатается в нижнем поле каждой страницы. Выводится и скрывается командой Вид > Колонтитулы (View > Page Header/Footer) |
| Примечание отчета (Report Footer) | Печатается в самом конце отчета. Выводится и скрывается командой Вид > Заголовок/приме чание отчета (View > Report Header/Footer) |
ТАБЛИЦА 18.2 . Разделы отчета
- Повторяя шаги 2 и 3, удалите из раздела Заголовок группы Код_Контакты надписи Имя, Дата и Описание. Назначение соответствующих полей очевидно и не нуждается в пояснении.
- Щелкните на горизонтальной линии, расположенной ниже поля Назвакие Компании, правой кнопкой мыши и выберите команду Вырезать (Cut).
- Аналогичным приемом удалите три оставшиеся линии раздела Заголовок группы Код_Контакты. Нет смысла выводить подписи полей адреса, названия компании и телефона в заголовке каждой группы. Достаточно будет поместить соответствующие надписи в верхний колонтитул страницы.
- Поместите указатель мыши между заголовками разделов Верхний колонтитул и Заголовок группы Код_Контакты, чтобы его значок превратился в двунаправленную стрелку. Нажмите кнопку мыши и перетащите заголовок группы вниз, освобождая место для верхнего колонтитула.
- Щелчком выделите надпись Адрес. Нажмите клавиши Ctrl+X, чтобы вырезать ее.
- Щелкните на заголовке раздела Верхний колонтитул и нажмите клавиши Ctrl+V, чтобы вставить вырезанную надпись в верхний колонтитул.
- Выделяя надписи колонтитула и перетаскивая их мышью за маркер верхнего левого угла либо передвигая нажатием клавиши Ctrl и клавиш со стрелками, разместите их так, как показано на рис. 18.16.
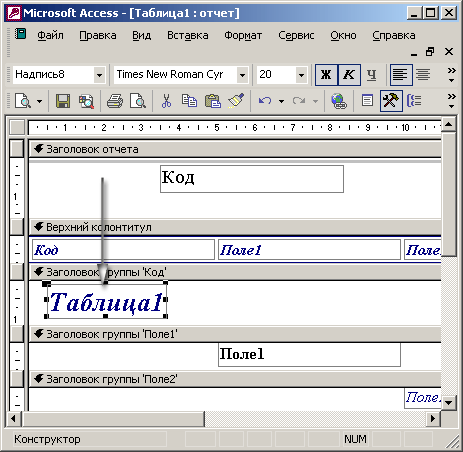
Рис. 18.16. Перемещение надписей между разделами
- Щелкните на надписи Адрес. Повторным щелчком на ней включите режим редактирования и замените текст на Почтовый адрес.
- Описанным выше приемом измените текст подписей НазваниеКомпании и РабочийТелефон соответственно на Компания и Телефон.
- Переставьте поля раздела Заголовок группы Код_Контакты, разместив их в две строки. Фамилия и имя — в первой строке, а остальные три поля — во второй.
- Щелкните правой кнопкой мыши на жирной линии, расположенной в разделе Заголовок отчета. Выберите в контекстном меню команду Копировать (Copy).
- Щелкните на заголовке раздела Заголовок группы Код_Контакты и нажмите клавиши Ctrl+V, чтобы вставить в этот раздел дубликат линии.
- Нажимая клавиши Ctrl+V, переместите линию вниз, под вторую строку полей данных.
- Снова нажмите Ctrl+V, добавив вторую линию вдоль верхнего края раздела.
- Перетащите заголовок раздела Область данных вверх, убрав излишнее пустое пространство.
- Щелчком выделите поле Дата. Увеличьте его горизонтальный размер, перетащив вправо серединный маркер правой границы поля.

Рис. 18.17. Модифицированная структура отчета
- Растяните поле Описание вправо до границы отчета. Окончательный вид новой структуры отчета показан на рис. 18.17.
- С помощью команды Вид > Предварительный просмотр (View > Print Preview) переключите отчет в режим вывода данных. В новом варианте, показанном на рис. 18.18, информация размещается намного компактнее.
- Закройте отчет. При появлении запроса о необходимости сохранения новой структуры отчета щелкните на кнопке Да.
Примечание
В нижней части страницы отчета выводятся текущая дата и номер страницы. Эта информация генерируется элементами управления, размещенными в разделе Нижний колонтитул конструктора отчета.

Рис. 18.18. Просмотр нового варианта отчета
