Упражнение 5. Оформление документов
Давайте воспользуемся графическими возможностями Microsoft Office и добавим в верхнюю часть созданного письма красочное название компании, отделенное от текста цветной линией.
- Нажатием клавиш Ctrl+Home переместите курсор в начало документа.
- Шесть раз нажмите клавишу Enter, чтобы освободить место для будущего названия.
- Выберите команду Вставка > Рисунок > Объект WordArt (Insert > Picture > WordArt). Откроется окно диалога модуля WordArt, показанное на рис. 1.8.
- Выберите один из 30 стандартных вариантов оформления заголовков (к примеру, четвертый в третьем ряду).
- Щелкните на кнопке ОК.
- В окне диалога Изменение текста WordArt (Edit WordArt Text) введите текст Геркулес и щелкните на кнопке ОК.
- Перетащите появившуюся надпись, разместив ее над текстом письма. Щелкните в окне документа за пределами надписи, чтобы зафиксировать выполненные изменения.
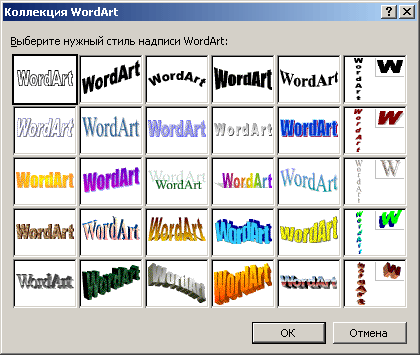
Рис. 1.8. Окно диалога модуля WordArt
- Если в нижней части окна Word нет панели инструментов Рисование (Drawing), для ее вывода на экран щелкните на кнопке Рисование (Drawing) панели инструментов Стандартная (Standard).
- Щелкните на кнопке Линия (Line) панели инструментов Рисование (Drawing). Значок указателя примет форму перекрестия.
- Растяните мышью горизонтальную линию ниже надписи Геркулес.
- Щелкните на стрелке справа от кнопки Цвет линии (Line Color) панели инструментов Рисование (Drawing) и выберите в раскрывшейся палитре красный цвет.
- Щелкните на кнопке Тип линии (Line Style) и выберите сплошную линию толщиной 3 пункта. Окончательный вариант документа представлен на рис. 1.9.
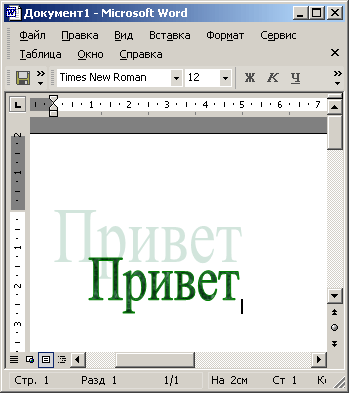
Рис. 1.9. Документ Word с элементами оформления
