Меню Сервис
В данном меню находятся перечисленные ниже команды.
- Правописание (Spelling). Данная команда запускает проверку орфографии в тексте.
- Проверить имена (Check Names). Кнопка с аналогичным действием имеется и на основной панели (называется Правопис...(Check)). Команда позволяет проверить правильность указания имен, адресов получателей. Алгоритм работы таков: программа сверяется с именами, адресами e-mail, имеющимися в адресной книге. Если такой адресат не найден, появится следующее окно (рис. 14.6).

Рис. 14.6. Окно Проверка имен
Итак, в данном примере программа сообщает нам, что ничего не найдено. Нажатие кнопки Другие имена (Show More Names) вызывает новое окно (рис. 14.7).
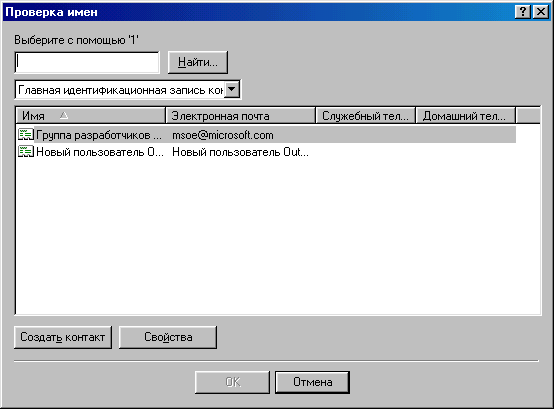
Рис. 14.7. Окно Проверка имен: другие имена
В данном окне программа просит вас выбрать того, с кем адресат ассоциируется. Если это новый получатель, вы имеете возможность создать учетную запись для него. Для этого нажмите кнопку Создать контакт (New Contact).
- Выбрать получателей (Select Recipients). При выборе этого пункта появляется новое окно (рис. 14.8).
Слева расположена панель, в которой вы можете выбрать контакты из адресной книги. Используйте кнопки Кому (То), Копия (Сс), Скрытая копия (Вес), чтобы добавить адресатов.
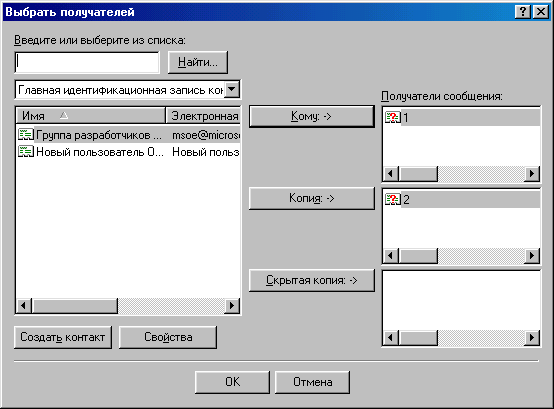
Рис. 14.8. Окно Выбрать получателей
- Адресная книга (Address Book) — запуск адресной книги.
- Зашифровать (Encrypt) — зашифровать сообщение. У вас должен иметься личный и публичный ключ.
- Цифровая подпись (Digitally Sign). У вас должно быть действительное цифровое удостоверение. О том, как его получить, было рассказано ранее.
Составление сообщения не представляет трудностей. В специальном .поле наберите текст. Так как Microsoft Outlook Express позволяет использовать HTML-теги, вы можете менять шрифт, его размер, жирность и многое друroe. Все это можно сделать при помощи панели, расположенной над полем для ввода (рис. 14.9).
Из раскрывающегося меню вы можете выбрать шрифт. Стоит учитывать, что вместе с Windows по умолчанию распространяются только MS Sans Serif, Times New Roman и Arial. Следовательно, выбрав какой-нибудь экстравагантный шрифт, другой пользователь, на другом компьютере, скорее всего не сможет прочитать текст. Справа от меню выбора шрифта есть раскрывающееся меню, в котором вы можете установить его размер. Стандартным является размер 8—12. Для заголовков используется 14—16.

Рис. 14.9. Создание сообщения
Кнопка Стиль абзаца (Paragraph Style) позволяет выбрать стиль текста. Выбор довольно-таки большой (рис. 14.10).
Кстати пользоваться этим меню намного удобнее, чем задавать размер шрифта самому.
Кнопки позволяют сделать текст жирным, наклонным или подчеркнутым шрифтом. Нажатие кнопки А вызывает список цветов, которыми можно окрасить текст.
Правее расположены кнопки дать:
- нумерованный список; с помощью которых можно созмаркированный список, он выглядит примерно так же, как и этот;
- сдвинуть вправо строку;
- сдвинуть влево строку.
Используя кнопки вы можете изменить положение текста. Например, форматировать по центру.
![]()
Рис. 14.10. Выбор стиля абзаца
Кнопки позволяют ![]() :
:
- создать горизонтальную полоску. Например, для разделения нескольких частей сообщения;
- создать гиперссылку. При этом нужно выделить фрагмент текста, который будет использоваться в качестве гиперссылки;
- вставить картинку в письмо.
После того как текст набран, требуется указать адрес получателя (получателей), а также тему сообщения. Это можно сделать в специальной форме (рис. 14.11).

Рис. 14.11. Указание получателя и темы
Вы также можете задать приоритет сообщения. Для удобства кнопка, позволяющая сделать это, вынесена на основную панель (рис. 14.12).
![]()
![]()
Рис. 14.12. Основная панель
Нажатие ее увеличивает приоритет сообщения до уровня Высокий (High). Повторное нажатие — Низкий (Low). Нажав кнопку Важность (Priority) третий раз, приоритет станет опять Средний (Medium).
Если у вас на компьютере установлен комплект офисных программ Microsoft Office, то вы можете воспользоваться функцией проверки орфографии. Для этого достаточно нажать кнопку Правопис... (Spelling). Для примера был набран текст с явными ошибками: "Это теставое саобщение". Функция проверки орфографии сработала достаточно неплохо. Появилось окно, представленное на рис. 14.13.

Рис. 14.13. Окно Правописание
В нем предлагается заменить слово "Теставое" на "Тестовое" или "Теста". Для того чтобы согласиться с изменениями, требуется нажать кнопку Изменить (Change). Если вы уверены, что слово набрано верно, a Microsoft Outlook Express выдает ошибку, вы можете либо добавить слово в словарь — нажатием кнопки Добавить (Add), либо просто проигнорировать — Пропустить (Ignore). Кнопки Пропустить все (Ignore All) и Заменить все (Change All) позволяют проигнорировать или заменить слово по всему тексту (если оно встречается не один раз).
