Задание фонового звука страницы
Мультимедиа играет большую роль в World Wide Web. В путешествии по сети Интернет вы, наверное, не раз встречали ссылки на аудио- и видеофайлы, для воспроизведения которых используются специальные проигрыватели, являющиеся составной частью системы Windows. Программа FrontPage поддерживает следующие звуковые форматы:
- RealMedia (RAM, RA)
- Wave sound (WAV)
- MIDI sequencer (MID)
- AIFF sound (AIF)
- AU sound (AU)
Для своего Web-узла вы можете задать фоновый звук, который будет включаться при его открытии и воспроизводиться заданное количество раз. Для этого выполните следующие действия:
- В меню Файл (File) выберите команду Свойства (Properties) или в контекстном меню страницы выберите команду Свойства страницы (Page Properties). Появляется одноименное диалоговое окно (рис. 15.22) с открытой по умолчанию вкладкой Общие (General).
- В поле Расположение (Location) области Фоновый звук (Background sound) введите расположение и имя звукового файла. Для поиска файла вы можете использовать диалоговое окно Фоновый звук (рис. 15.23), открываемое после нажатия кнопки Обзор (Browse) и предлагающее выбрать файл из папок текущего Web-узла, с диска или из Интернета. Завершив выбор файла, нажмите кнопку ОК.
- В поле Повтор (Loop) введите количество повторений звучания файла.
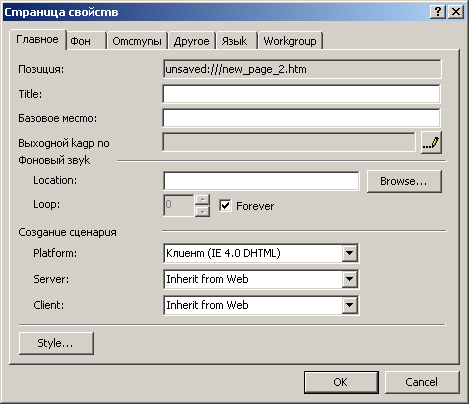
Рис. 15.22. Диалоговое окно Свойства страницы
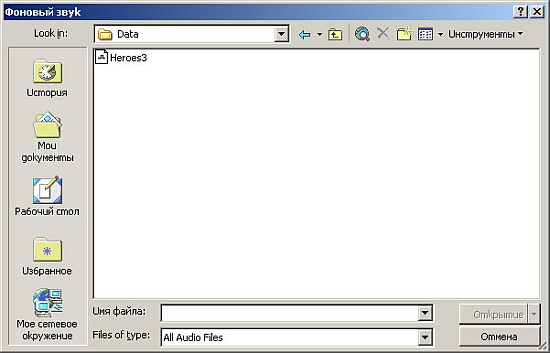
Рис. 15.23. Диалоговое окно Фоновый звук
Замечание
Если хотите, чтобы звук воспроизводился непрерывно, установите флажок Непрерывно (Forever). Но не злоупотребляйте звуковыми эффектами. Звучащая непрерывно мелодия может многих раздражать.
- Нажмите кнопку ОК для закрытия диалогового окна Свойства страницы.
- Сохраните страницу. В открывшемся диалоговом окне Сохранение внедренных файлов (Save Embedded Files) в случае необходимости измените имя звукового файла, укажите его расположение в папках Web-узла и нажмите кнопку ОК.
Размещение видеозаписи и настройка ее свойств
FrontPage позволяет размещать на Web-страницах видеозаписи в формате AVI, позволяя тем самым оживить отображаемую информацию. При загрузке такого файла Internet Explorer автоматически загружает проигрыватель для его воспроизведения. Необходимо только при размещении видеозаписи на Web-страницах учитывать, что они имеют большой объем и замедляют загрузку Web-узла.
Для размещения видеозаписи выполните следующие действия:
- Установите курсор в место предполагаемого размещения видеофайла.
- В меню Вставка (Insert) выберите команду Рисунок (Picture), а затем в открывшемся меню — опцию Видеозапись (Video).
- На экране открывается диалоговое окно Видео (Video), предлагающее выбрать файл из папок текущего Web-узла, с диска, из Интернета. Выбрав необходимый файл, нажмите кнопку ОК. Диалоговое окно закроется, а видеозапись будет размещена на странице.
- После того как видеозапись размещена, необходимо настроить ее свойства. Для этого выделите созданный объект и откройте окно его свойств, выполнив одно из следующих действий:
- Выберите в меню Формат (Format) команду Свойства (Properties)
- Выберите в контекстном меню команду Свойства рисунка (Picture Properties)
- Нажмите комбинацию клавиш <Alt>+<Enter>
В открывшемся диалоговом окне Свойства рисунка (Picture Properties) (рис. 15.24) по умолчанию будет открыта вкладка Видеозапись (Video). Поле Источник видеозаписи (Video source) указывает расположение и наименование размещенной на Web-странице видеозаписи.
- В поле Повтор (Loop) области Повторять (Repeat) укажите число повторений видеозаписи, а в поле Задержка повтора (Loop delay) — интервал (в миллисекундах) между повторениями.
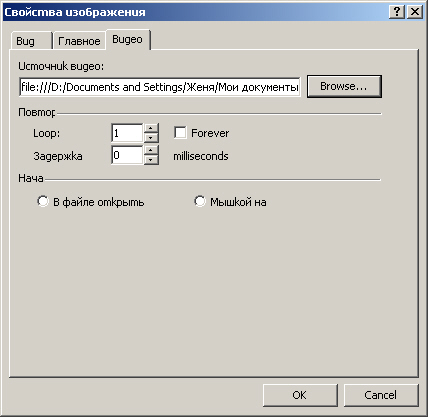
Рис. 15.24. Вкладка Видеозапись диалогового окна Свойства рисунка
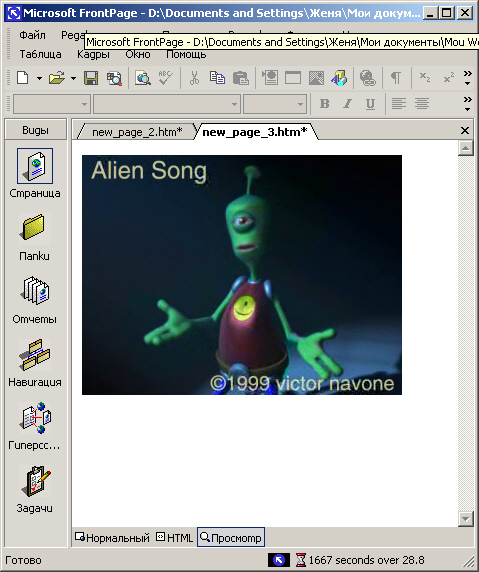
Рис. 15.25. Видеозапись, размещенная на Web-странице
Замечание
Если вы хотите, чтобы видеозапись воспроизводилась в течение всего просмотра Web-страницы, установите флажок Forever (Непрерывно).
- Параметры области Начать (Start) позволяют задать момент начала воспроизведения видеозаписи. Чтобы видеозапись запускалась при загрузке Web-страницы в обозреватель, установите флажок при открытии файла (On file open). Для запуска файла на воспроизведение при указании на него курсора установите флажок при наведении указателя мыши (On mouse over). 7. Завершив установку параметров, нажмите кнопку ОК для закрытия диалогового окна.
На рис. 15.25 представлена Web-страница с размещенной в ней видеозаписью.
