Обновление преобразованной Web-страницы
Напомним, что ранее, при первом преобразовании Web-страницы в формат Adobe PDF, вы установили флажок Save RefreshCommands (Сохранить команды обновления). Поэтому теперь вы можете обновить сразу все страницы, созданные путем преобразования страниц из одного или нескольких сайтов, с помощью единственного диалога программы Acrobat Standard.
Обновление Web-страниц, преобразованных в документ PDF, позволяют получить самую новую версию информации из Web-сайта. Каждый раз, когда вы используете команду обновления, вы загружаете на диск компьютера весь Web-сайт либо связываетесь с сайтом еще раз и создаете новый файл PDF. Все страницы, компоненты которых (текст, Web-ссылки, имена встроенных файлов, форматирование и т.п.) изменились, перечисляются в панели Bookmarks (Закладки) на закладке New and Changed Pages (Новые и измененные страницы). Кроме того, загружаются все новые страницы, добавленные к сайту.
Примечание
Команда обновления может не обновить преобразованные Web-страницы, которые содержат данные форм. В таком случае появится сообщение об ошибке, указывающее эти страницы.
- Подключитесь к Интернету и выберите в меню команду Advanced > Web Capture > Refresh Pages (Дополнительно > Захват в Web > Обновить страницы).
- В открывшемся диалоге Refresh Pages (Обновление страниц) установите флажок Create Bookmarks for New and Changed Pages (Создать закладки для новых и измененных страниц).
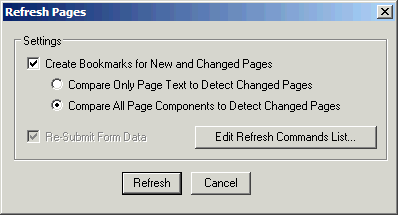
Далее укажите, должна ли программа Acrobat Standard искать только изменения текста или все изменения, включая текст, изображения, Web-ссылки, встроенные файлы и так далее. (Мы установили переключатель Compare All Page Components to Detect Changed Pages (Сравнивать все компоненты страниц для обнаружения измененных страниц)).
- Щелкните мышью на кнопке Edit Refresh Commands List (Редактировать список команд обновления).
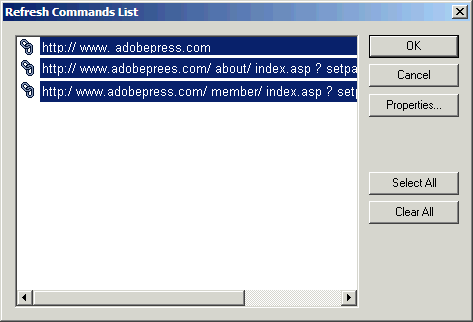
Это окно отображает адреса URL всех Web-сайтов, которые были преобразованы
- Если вы не хотите обновлять какие-либо страницы, то в этом диалоге можно отменить адреса URL этих страниц.
- Щелкните мышью на кнопке ОК, чтобы принять все выбранные по умолчанию адреса, затем запустите обновление документа PDF щелчком мыши на кнопке Refresh (Обновить).
Примечание
Если на данном этапе у вас возникнут затруднения, откройте браузер и повторите все действия, начиная с шага 1.
Ранее в этом уроке мы удалили страницу из файла PDF преобразованного Web-сайта. Обратите внимание, что удаленная страница снова появилась в обновленном файле; кроме того, она перечислена в закладке New and Changed Pages (Новые и измененные страницы) на панели Bookmarks (Закладки) - любая реорганизация или удаление страниц документа PDF исчезает после обновления.
- В меню программы Acrobat раскройте щелчком мыши меню Window (Окно) и обратите внимание на то, что у вас открыты два окна. Поскольку нам еще понадобится файл Web1 .pdf, сохраните новый файл под другим именем.
- Выберите в меню команду File > Save As (Файл > Сохранить как) и сохраните новый файл под именем Web2.pdf. Закройте файл Web2.pdf.
