Изменение параметров преобразования
Далее в этом уроке мы используем особый набор параметров преобразования, позволяющий создать файл меньшего размера. Это полезно для отсылки файла по электронной почте в качестве вложения. Однако в этой части урока вы используете установки преобразования, предлагаемые по умолчанию.
Параметры преобразования, задаваемые на вкладках Settings (Настройки) и, Security (Безопасность) диалога Acrobat PDFMaker, действуют вплоть до их изменения. Например, если в процессе преобразования вы примените защиту паролем, то после преобразования обязательно следует отменить защиту паролем (сбросить флажок Require a Password to Open the Document (Требовать пароль для открытия документа)) в диалоге Acrobat PDFMaker. В противном случае эти параметры защиты будут применяться ко всем последующим преобразованиям.
- В диалоге Acrobat PDFMaker щелкните мышью на стрелке возле меню Conversion Settings (Параметры преобразования).
В этом меню перечислены наборы параметров преобразования, используемые для создания файлов Adobe PDF. Для большинства пользователей достаточно этих предварительно заданных настроек- High Quality (Высокое качество), Press Quality (Качество для печати), Smallest File Size (Наименьший размер файла) и Standard (Стандартные). Если же вам нужны особые параметры преобразования, можно щелкнуть мышью на кнопке Advanced Settings (Расширенные настройки), чтобы открыть диалог настроек Adobe PDF. Задание особых параметров преобразования в файл Adobe PDF описывается в Уроке 5, в котором обсуждается настройка качества выходного файла Adobe PDF. В этом меню также перечисляются все особые настройки, которые вы уже создали ранее.
Примечание
Чтобы просмотреть описание заданных по умолчанию параметров преобразования, выделите имя набора параметров преобразования в меню Conversion Settings (Параметры преобразования). Возле информационного значка появится описание данного набора. Если текст описания превышает две строки, можно прокрутить его с помощью стрелок, направленных вверх и вниз.
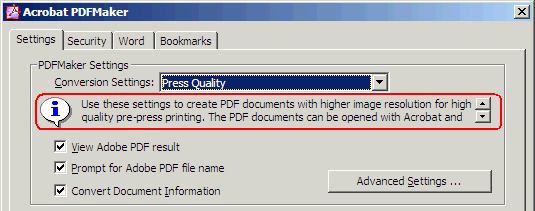
Ниже меню Conversion Settings (Параметры преобразования) отображается описание каждого набора параметров преобразования, заданного по умолчанию
- В раскрывающемся меню Conversion Settings (Параметры преобразования) выберите пункт Standard (Стандартные).
- Убедитесь, что флажок View Adobe PDF Result (Просмотреть конечный файл Adobe PDF) установлен. Если этот флажок установлен, то сразу по завершению преобразования автоматически запускается программа Acrobat Standard, и отображает созданный файл PDF.
Примечание
Убедитесь в установке флажка Enable Accessibility and Reflow with Tagged PDF (Разрешить доступ и переформатирование в размеченном файле PDF). Создание размеченных файлов PDF улучшает доступ к этим файлам.
- Щелкните мышью на кнопке ОК, чтобы применить ваши настройки.
- Теперь, когда вы задали параметры преобразования, вы готовы преобразовать свой файл Word в файл Adobe PDF; однако сначала сохраните файл.
- Выберите в меню команду File > Save (Файл > Сохранить), сохранив свою работу в папке Lesson03\Win.
