Портфельная репликация
Портфельная репликация является удобным способом поддержания файла базы данных в обновленном состоянии при работе с ним на разных компьютерах, которые лишь иногда соединяются посредством кабельного соединения (локальной сети или прямого кабельного соединения), или обмен данными между ними выполняется с помощью переносного диска. В этом случае файл базы данных можно поместить в Портфель, чтобы потом поместить его на переносной компьютер. При этом создается новая реплика, которая может быть синхронизирована с базой данных на стационарном компьютере.
Предположим, вы ведете на своем персональном компьютере список контактов с помощью базы данных "Контакты". Вас отправляют в командировку на несколько дней, но вам необходимо постоянно использовать эту информацию, сохраненную на вашем компьютере. В этом случае следует применить средства портфельной репликации.
Сначала создайте базу данных "Контакты". Для этого можно использовать Мастер создания базы данных Access:
- Выберите команду Файл, Создать (File, New). Появится панель Создание файла (New File). В разделе Создание с помощью шаблона (New from template) Щелкните по гиперссылке Общие шаблоны (General Templates).
- Раскройте вкладку Базы данных (Databases) (рис. 18.1).
- Дважды щелкните по ярлыку Контакты (Contact Management).
- Откроется окно, в котором следует выбрать папку для сохранения новой базы данных и имя файла. Выберите папку \Мои документы (\Му Documents) и введите имя файла Контакты.mdb. Нажмите кнопку Создать (New).
- Запустится Мастер создания базы данных по шаблону Контакты (Contact Management). Следуйте предлагаемым инструкциям.

Рис. 18.1. Вкладка Базы данных диалогового окна Шаблоны
После того как база данных будет создана и заполнена необходимой информацией, закройте ее. Чтобы иметь возможность работать с базой данных на портативном компьютере, создайте реплику с помощью средства портфельной репликации и поместите ее на портативный компьютер.
Чтобы создать реплику базы данных "Контакты":
- Закройте Access и запустите Проводник. Раскройте папку \Мои документы, в которой хранится база данных Контакты.mdb. Нормализуйте окно Проводника, нажав кнопку Восстановить (Restore) в правом верхнем углу окна.
- Перетащите с помощью мыши базу данных "Контакты" на значок Портфель (Briefcase) на рабочем столе Windows.
Замечание
В Windows 2000 значок Портфель (Briefcase) изначально не отображается на рабочем столе. Откройте Проводник, раскройте любую папку, в которой хотите создать новый Портфель, и выберите команду Файл, Создать, Портфель (File, New, Briefcase) или щелкните правой кнопкой по пустому месту в этой папке и выберите команду Создать, Портфель (New, Briefcase) в контекстном меню. В качестве такой папки можно выбрать и Рабочий стол (Desktop). Выполните шаг 2.
- Начнется процесс обновления Портфеля. Если Портфель используется впервые, появится диалоговое окно Создание Портфеля Windows (Welcome to the Windows Briefcase) (рис. 18.2).

Рис. 18.2. Диалоговое окно Создание Портфеля Windows
- Через некоторое время будет отображено сообщение, требующее подтвердить выполнение репликации (рис. 18.3). Нажмите кнопку Да (Yes).
- Будет отображено сообщение с предложением создать резервную копию (рис. 18.3). Нажмите кнопку Да (Yes).
- Будет отображено сообщение с вопросом о том, какую из двух реплик (реплику, полученную из исходной базы данных, или реплику, созданную в Портфеле) следует назначить основной репликой (рис. 18.4). Не забудьте, что основная реплика допускает правку структуры объектов и схемы данных, а обычная — нет.
Чтобы сделать основной реплику, полученную из исходной базы данных, оставьте выбранным переключатель Исходная копия (Source Copy). Иначе выберите переключатель Копия в портфель (Copy to Briefcase). Нажмите кнопку ОК.

Рис. 18.3. Создание резервной копии базы данных
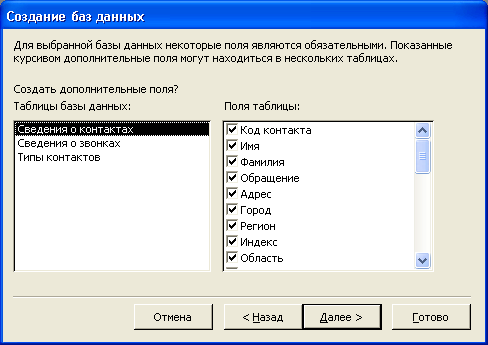
Рис. 18.4. Выбор основной реплики
Нажмите кнопку Готово (Finish) в диалоговом окне Создание Портфеля Windows.
- Откройте Портфель. Для этого дважды щелкните по значку Портфель (Briefcase) на рабочем столе Windows. Появится окно со списком реплик в Портфеле.
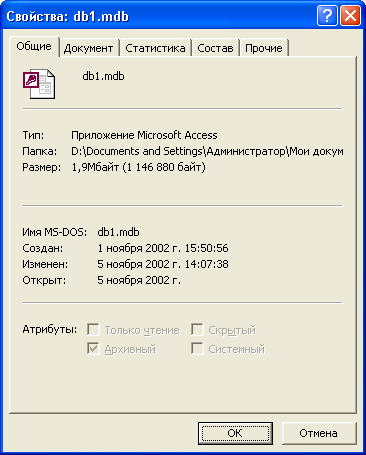
Рис. 18.5. Состояние синхронизации реплики в Портфеле
Щелкните правой кнопкой мыши по элементу списка Контакты.mdb и выберите в контекстном меню команду Свойства (Properties), чтобы открыть окно свойств. Раскройте вкладку Обновление (Update Status) для вывода информации о состоянии синхронизации. Оригинал и реплика базы данных "Контакты" являются последними версиями, т. к. реплики не изменялись (рис. 18.5). Нажмите кнопку ОК.
Для просмотра содержимого реплики дважды щелкните по элементу Контакты.mdb списка реплик в Портфеле. Запустится Access и откроется реплика базы "Контакты". В заголовке окна базы данных появится надпись реплика (Replica), указывающая на то, что производится работа с репликой исходной базы данных.
Выберите команду Сервис, Параметры (Tools, Options) и раскройте вкладку Вид (View). Установите флажки скрытые объекты (Hidden objects) и системные объекты (System objects) и нажмите кнопку ОК. Обратите внимание на то, что для обеспечения репликации в базу данных "Контакты" было добавлено множество скрытых таблиц, например MSysRepIicas и MSysTombstone (рис. 18.6).
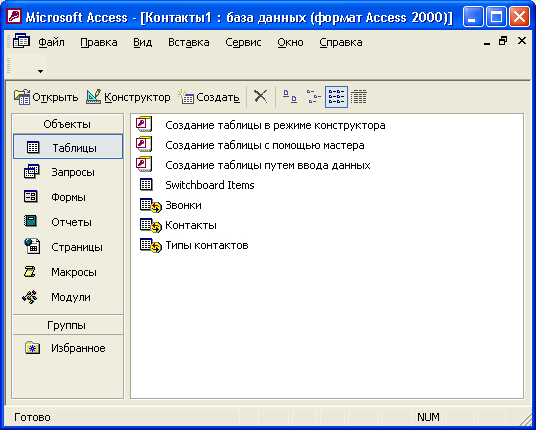
Рис. 18.6. Реплика базы данных "Контакты" с системными таблицами
Снова выберите команду Сервис, Параметры (Tools, Options) и сбросьте установленные на прошлом шаге флажки. Нажмите кнопку ОК и закройте реплику базы данных "Контакты".
Чтобы поместить реплику на портативный компьютер или отдать ее другому пользователю:
- Создайте копию Портфеля, содержащего реплику, путем копирования и вставки Портфеля на рабочий стол, а затем переименованием копии. Копии Портфеля используются для обновления реплик другими пользователями.
- Откройте Портфель и выберите команду Портфель, Обновить все (Briefcase, Update All). Основная реплика обновляется данными, содержащимися в репликах других Портфелей.
- Поместите копию Портфеля на рабочий стол портативного компьютера (или передайте ее на дискете другому пользователю).
Теперь можно работать с базой данных на портативном компьютере.
Синхронизировать реплику в Портфеле на портативном компьютере с репликой в Портфеле на основном компьютере и основной репликой можно несколькими способами.
- Используя сетевое подключение. Связав портативный компьютер с Портфелем основного компьютера, можно обновлять реплику Портфеля непосредственно с помощью команды контекстного меню реплики Обновить (Update). Если реплика открыта в режиме разделения (по умолчанию), то допускается одновременное обновление реплики Портфеля несколькими пользователями. Однако пользова-телям в сети проще соединиться напрямую и обновить основной (исходный) файл MDB.
- Используя прямое кабельное соединение. Для обеспечения доступа к Портфелю основного компьютера пользователями портативных компьютеров можно соединить последовательные (СОМ) порты основного и переносного компьютера с помощью кабеля последовательной связи (нуль-модемный кабель). Если компьютеры оборудованы параллельными портами, использующими протокол ЕСР (Расширенный протокол связи), то можно соединить параллельные порты основного и переносного компьютеров с помощью кабеля ЕСР. При параллельном соединении обновление проходит намного быстрее, чем при последовательном соединении. Для соединения различных типов параллельных портов имеется возможность использовать кабель UCM (Универсальный модуль кабеля).
- Используя соединение с помощью модемов. Если установить на основном компьютере приложение "Телефон" (Phone Dialer), то можно будет связать портативный компьютер с Портфелем основного компьютера и обновить реплику в Портфеле.
- С помощью дискет или переносного диска. Реплику в Портфеле основного компьютера можно перенести на портативный компьютер или компьютер другого пользователя с помощью дискеты или переносного диска. Для этого переместите Портфель на дискету (роль дискеты может выполнять и переносной диск), а затем перепишите его с дискеты на рабочий стол переносного компьютера или компьютера другого пользователя. После внесения изменений на портативном компьютере или на компьютере другого пользователя проведите обратный процесс: переместите Портфель переносного компьютера на дискету, а с дискеты — на рабочий стол основного компьютера. Затем выполните синхронизацию реплики в Портфеле с основной репликой, как рассказано далее. Многие пользователи применяют именно этот способ.
Замечание
Перемещение Портфеля на дискету (или переносной диск) является важным этапом в осознании концепции Портфеля Windows. Реплики всех файлов хранятся в Портфеле на стационарном компьютере. Когда вы уходите, вы берете с собой Портфель. Один Портфель не может быть в двух местах одновременно. Более того, Портфель не является объектом рабочего стола Windows. По возвращении необходимо переместить Портфель с дискеты (или диска) на рабочий стол. Если Портфель разделяется в сети, то аналогией из реальной жизни является папка для входящих бумаг.
Если изменить данные или параметры либо в реплике Портфеля, либо в основной реплике, то статус файла изменится на Изменен (Modified). Если со времени последней синхронизации одна из реплик изменялась, можно обновить либо реплику в Портфеле, либо основную реплику. Чтобы синхронизировать реплики:
- Откройте Портфель. Щелкните правой кнопкой по базе данных "Контакты" и выберите в контекстном меню команду Свойства (Properties). В окне свойств реплики раскройте вкладку Обновление (Update Status). Статусом реплики в Портфеле является значение Изменен (Modified) (рис. 18.7), хотя данные не изменялись. Дело в том, что на состояние реплики повлияло изменение параметров базы данных в Access.
- Нажмите кнопку Обновить (Update) для обновления основной реплики.

Рис. 18.7. Статус Изменен для реплики в Портфеле
Аналогичным образом производится обновление реплики в Портфеле, когда изменения внесены в основную реплику.
Замечание
Щелкнув правой кнопкой мыши по полю окна свойств реплики, в котором отображается статус обновления реплики, можно отобразить список для выбора направления записи изменений в двух синхронизируемых репликах.
Синхронизацию реплик в Портфеле можно проводить также с помощью команды Портфель, Обновить выделенные объекты (Briefcase, Update Selection) и команды
Портфель, Обновить все (Briefcase, Update All). Последняя команда очень удобна, когда требуется обновить реплики в нескольких копиях Портфеля на рабочем столе, которые принадлежат разным пользователям, обновляющим реплики в Портфеле с помощью дискет. В этом случае, выполнив команду обновления всего один раз, можно внести все произведенные каждым пользователем изменения.
Замечание
Можно создать копию Портфеля так же, как копию обычной папки с файлами Windows. Чтобы создать совершенно новый Портфель, не копируя имеющийся, в Проводнике Windows выберите команду Файл, Создать, Портфель (File, New, Briefcase).
